Blind Stock count and adjustment
If there is an open batch in progress, you can continue to count in the same batch. If you want to start a new batch, click Create New Batch.
A popup would display where you can name the new batch. Once a new batch is created, any existing batch will no longer be available for users.
Start a new inventory count

Screen Data Elements
|
Elements |
Type |
Action |
|
Inventory Batch |
Read-only |
|
|
You are about to start a new Inventory Batch Count (Serialized & Non Serialized). This will lock any previous batch. Continue |
Read-only |
This panel displays after the user clicks the Create New Batch button |
|
Count name |
Editable box |
Type a name for the batch of lease the default name |
|
Cancel |
button |
Cancel the new batch |
|
Continue |
button |
Continue to inventory count page |
- Enter the SKU.
- Check-mark the quantity checkbox to enter a quantity larger than 1.
- Type the quantity.
- Click Add.
- Continue to enter/scan the items.
- In case of serialized product, the user is required to scan or enter the serial number.
- When all the products were counted, click Full Adjustment, or select Pause to continue later. The system will take you back to the Inventory main screen.
Inventory Count screen
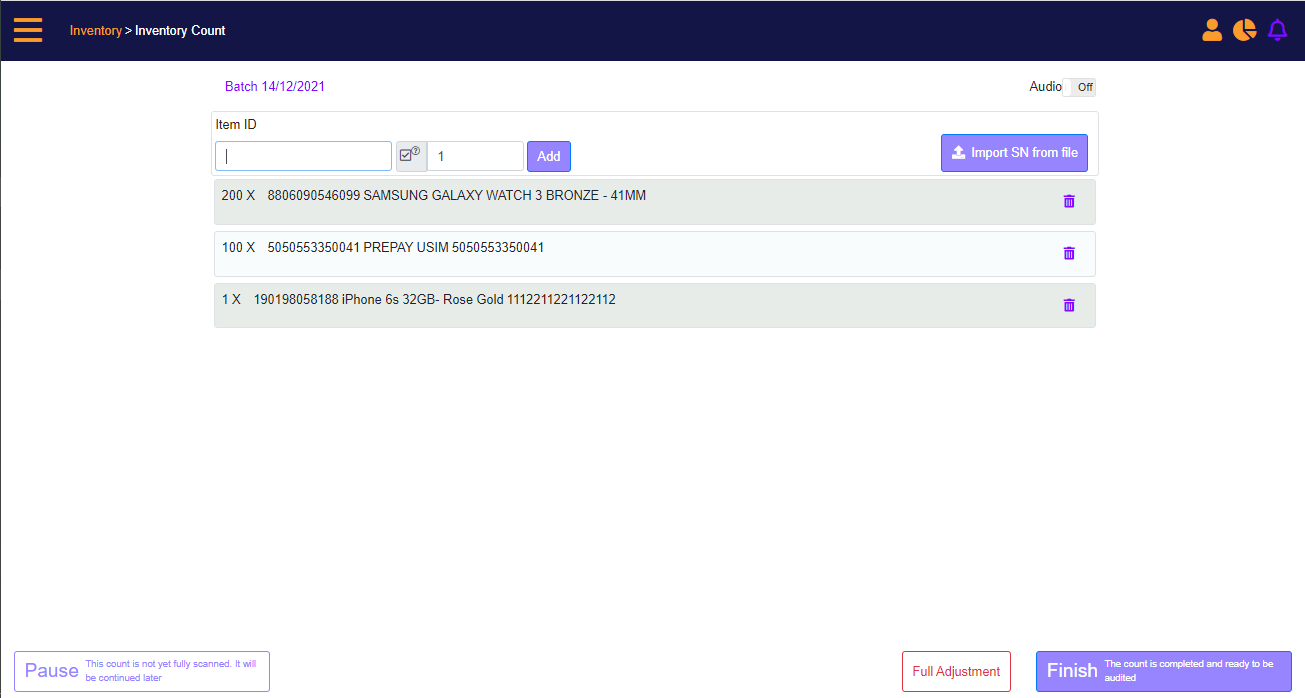
Screen Data Elements
|
Elements |
Type |
Action |
|
Batch date |
Clickable link |
Opens the below screen |
|
SKU or Serial No. |
Box |
Enter the product SKU or SN |
|
Checkbox |
Checkbox |
Checkmark to enter a quantity larger than 1 |
|
Add |
Button |
Add the product to the batch |
|
Click here to scan serialized items that are missing in the system (are physically present and should be adjusted into stock) |
Link |
Click the here link to scan items that the system cannot find |
|
List of SKU/Description/SN |
Read-only |
Products added to the batch |
|
Bin |
Icon |
Remove the product from the batch |
|
Pause |
Button |
This count is not yet fully scanned. It will be continued later |
|
Finish |
Button |
The count is completed and ready to be audited |
Inventory Count In progress
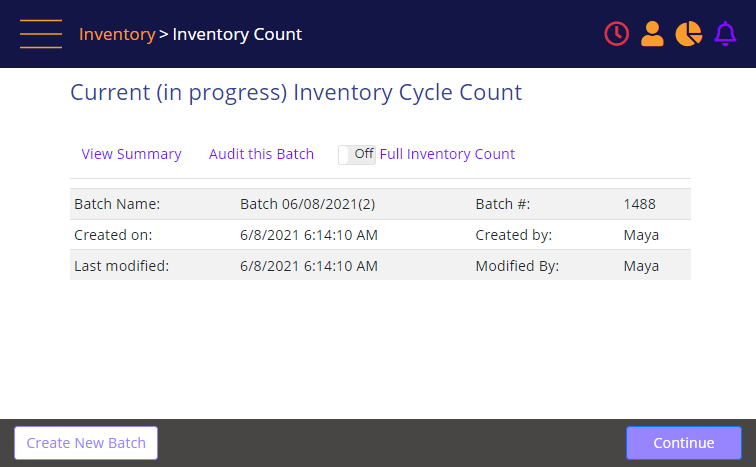
Screen Data Elements
|
Elements |
Type |
Action |
|
Current (in progress) Inventory Cycle Count) |
Read-only |
This page displays a batch ready to be continued |
|
View summary |
Link |
Open a summary of the batch |
|
Audit this batch |
Link |
Open the auditing page to audit the batch |
|
Full Inventory Count |
On/Off Button |
Enable a Full Inventory Count |
|
Batch name |
Read-only |
Batch name |
|
Batch # |
Read-only |
Batch number (internal MT-POS number) |
|
Created on |
Read-only |
Created Date |
|
Created by |
Read-only |
Created by UserID |
|
Last modified |
Read-only |
Last modified Date |
|
Modified by |
Read-only |
Modified by UserID |
|
Create New Batch |
Button |
Click to start a new batch and lock the current batch |
|
Continue |
Button |
Continue the batch in progress |
- In case count was paused, when resuming the count user will go to inventory count screen and in-progress batch will be present on the screen. The links for ‘Audit this Batch,’ ‘Full Inventory Count’ will not be available when MT-POS is configured on blind stock count mode.
- User can click on view summary link to validate products scanned in batch or click on ‘Continue’ button to resume the count.
Inventory Count summary
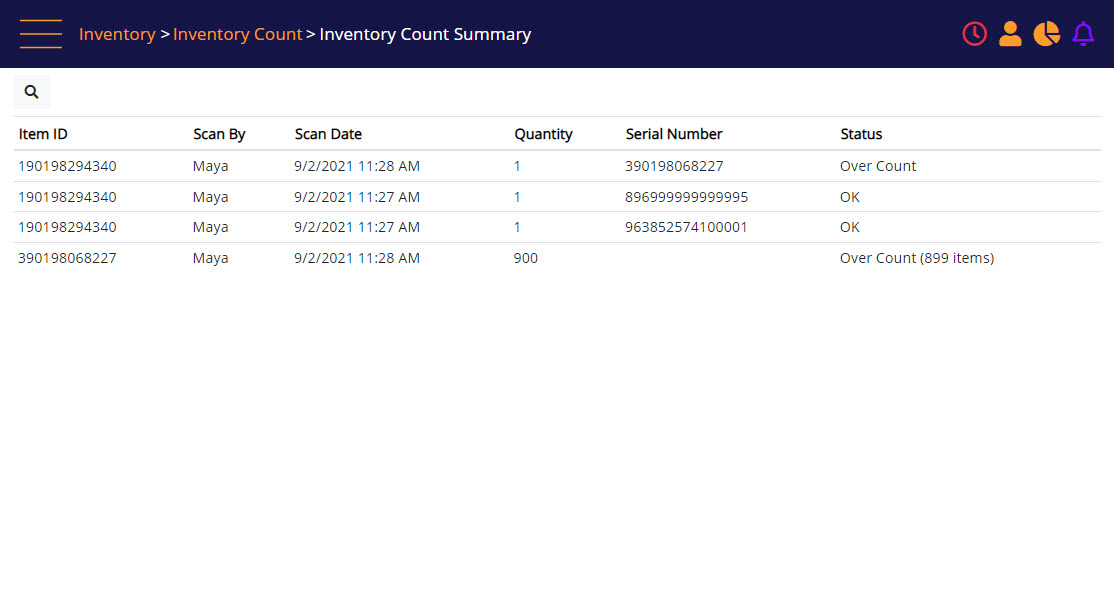
![]() Note: In blind count mode ‘Status’ option showing comparison (missing, over-count) will not be visible.
Note: In blind count mode ‘Status’ option showing comparison (missing, over-count) will not be visible.
- When all the products are scanned in the batch, the user can click ‘Full Adjustment’ button. A prompt is presented to the user to confirm if they wish to go ahead and complete the stock count.
Blind Count is complete - confirmation prompt
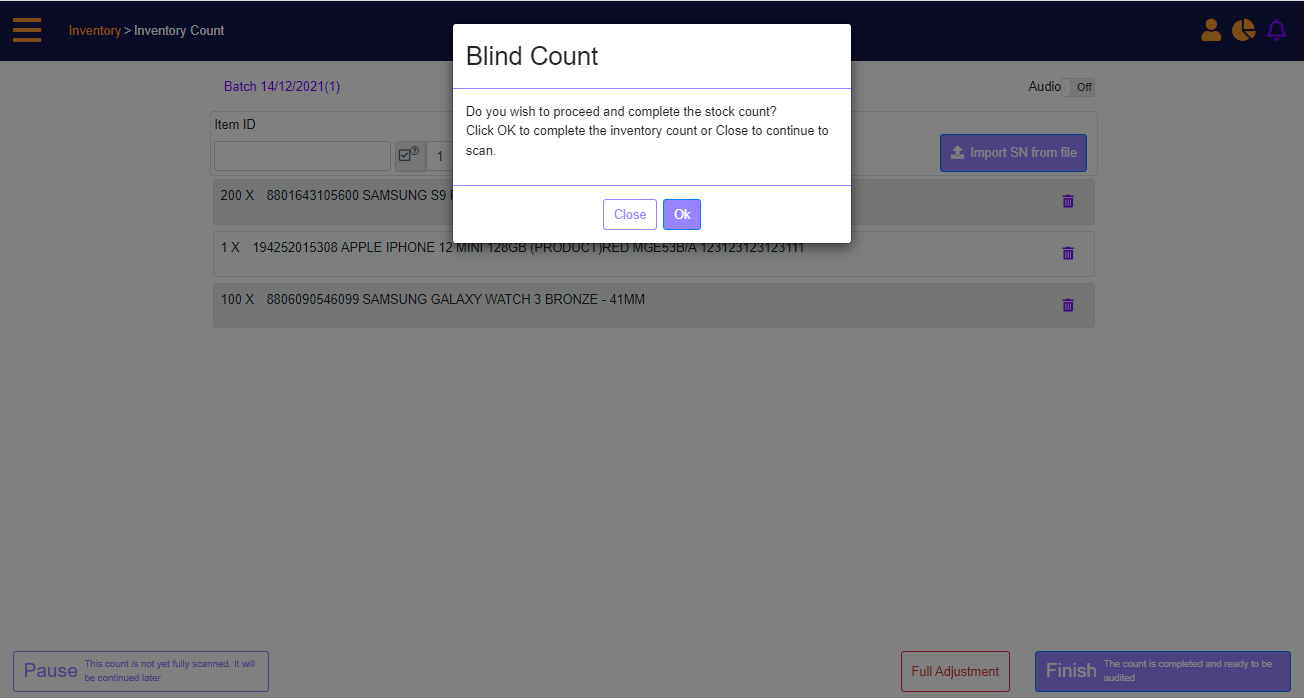
![]() Note: In blind count mode only ‘Full Adjustment’ button is visible.
Note: In blind count mode only ‘Full Adjustment’ button is visible.
- The user can click close to either continue scanning or click OK to continue and complete the count.
- MT-POS compares scanned items against snapshot of system inventory taken when creating the batch and performs the auto adjustment in or out as applicable.
Integration:
For Enterprise ERP Integrated systems, MT-POS will report adjustments in and out in End of Day Inventory movement extract.