Create new Transfer
You can initiate inventory transfer to another store. Select a location to which you are allowed to transfer, scan the items, submit order for approval and/or mark the order as ‘shipped transfer’ to complete it.
Once a transfer is marked as shipped transfer, the items can be received at the target store.
The target store information is auto populated, and you can enter a printable note.
Select the items available for transfer from the list or scan the serial number of serialized items. For non-serialized items, scan the SKU and enter the quantity.
When you finish scanning items to the store transfer, the transfer should be marked Shipped. This means that items have left the store and are now in transit to the receiving location.
Depending on the business process, the applicable status for Store-to-Store transfer can be one of the following:
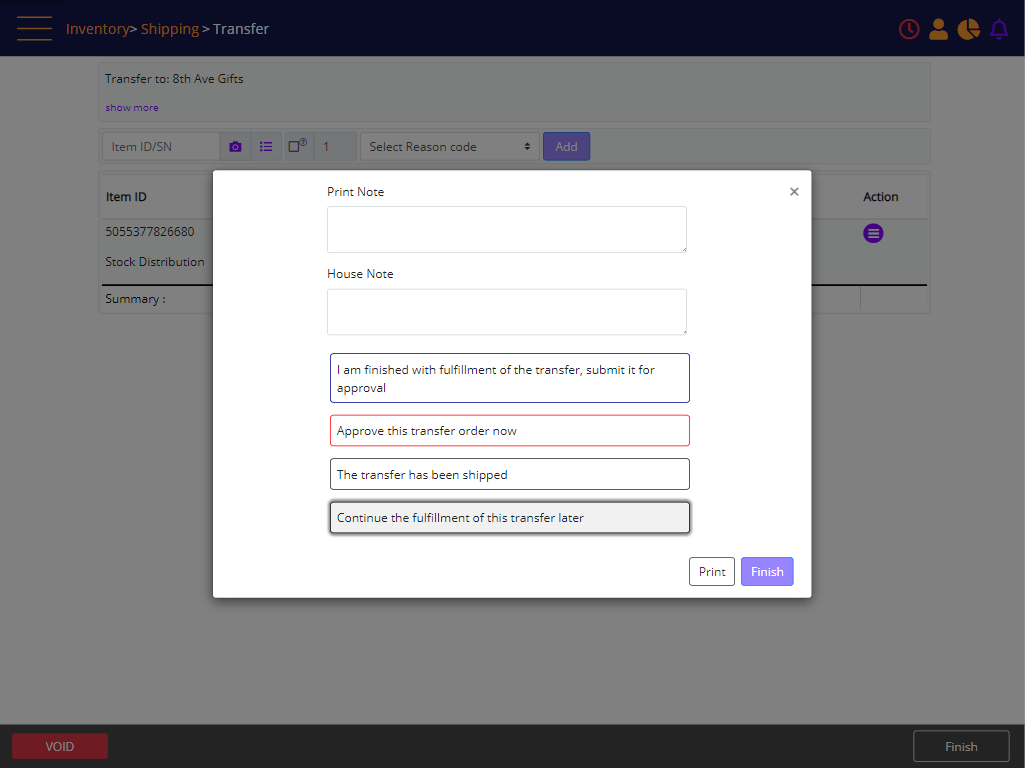
Screen Data Elements
|
Elements |
Type |
Action |
|
Print Note |
Box |
Type a note to be printed on the Transfer order |
|
House Note |
Box |
Type a note that will not be printed on the transfer order |
|
I am finished with fulfillment of the transfer, submit it for approval |
Button |
Submit the transfer order for approval |
|
Approve this transfer order now |
Button |
Approve the transfer order |
|
The transfer has been shipped |
Button |
The transfer order has been shipped |
|
Continue the fulfillment of this transfer later |
Button |
Continue the fulfillment of this transfer later |
|
|
Button |
Print the transfer order (on iPad download a PDF) |
|
Finish |
Button |
Finish |
Once the transfer has been marked as shipped, the stock transferred is no longer part of on-hand inventory. Until received in recipient store, the stock transferred stays with in-transit status, and is not accounted in either the sending or the receiving store. MT-POS report 'Inventory In Transit' can be used for tracking in-transit stock.