Scanning Serial Numbers
Scan the serial numbers directly in the Scan/Enter Barcode field.
If you entered the Item ID or the item was selected by using the List icon, then a ‘Scan required’ is shown below, with a number of items requiring a scan. Click ‘Scan Required’ or the number at the ‘quantity scanned’ column to open the Scan Items prompt.
Scan Items prompt
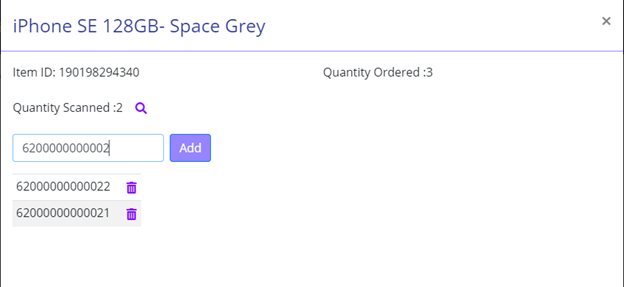
Scan Items Screen – Search SN
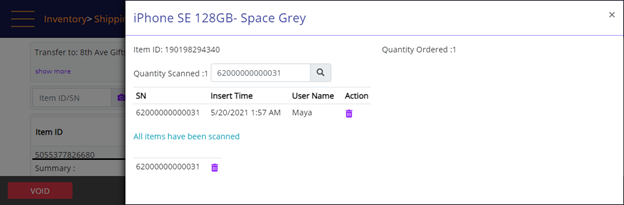
Screen Data Elements
|
Elements |
Type |
Action |
|
Product Description |
Read-only |
Description of the product |
|
Item ID |
Read-only |
The SKU |
|
Quantity Ordered |
Read-only |
The quantity ordered in the Store Transfer |
|
Quantity Scanned |
Read-only |
The quantity scanned and added so far |
|
Search |
Icon |
Search for a specific SN in the Store Transfer to view the time it was scanned, User who added it to the Transfer order, and option to remove the SN from the Transfer Order |
|
SN box |
Box |
Enter the SN |
|
Add |
Button |
Add the scanned SN to the Transfer order |
|
List |
Read-only |
Screen options |
|
Remove |
Icon |
Remove the SN from the Transfer order |
|
Close |
Icon (X) |
Close the Scan Items panel and return to the Transfer order |