Stock Management
Entry Point:
Inventory landing page,
or from the main navigation menu under Inventory > Stock Management.
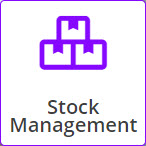
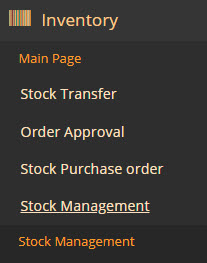
You can view available and unavailable quantities, and apply change of status to specific serialized items or to accessories on hand at the store.
To manage status of items, the procedure is:
- Select the Stock Management utility.
- Use the Stock Management filter to search for the item by selecting search source or item category or free text and then click Apply Filter.
- The search results display. User clicks the SKU link of the relevant item.
- The Quantity panel displays, presenting stock levels and actions for serial number auditing and management. Depending on the type of item selected – serialized or non-serialized – a different layout of the quantity panel will be displayed.
- The serialized items status can be set to Available, Damaged, Returned or Available for Loan. The non-serial items status can be either available or not available.
- If the user selects to Adjust Out a serialized item, the Adjustment Out screen will display, auto populated with the serialized item to be adjusted out.
- The Stock Adjustment screen is auto populated with the serial items selected in the Stock Management screen.
Stock Management landing page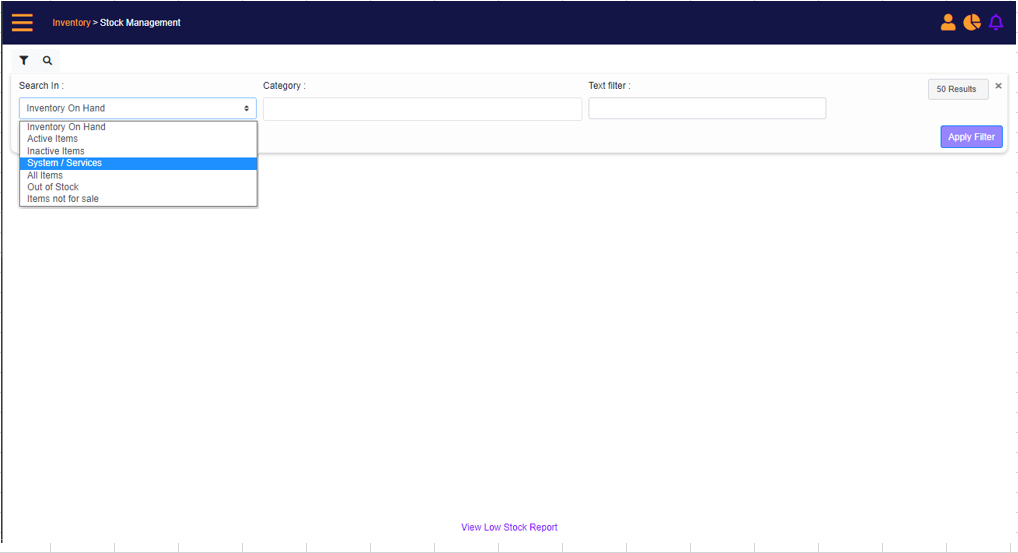
Select Inventory On Hand (selected by default).
Select the category/subcategory, and then clicks Apply Filter.
Stock Management filter – select category
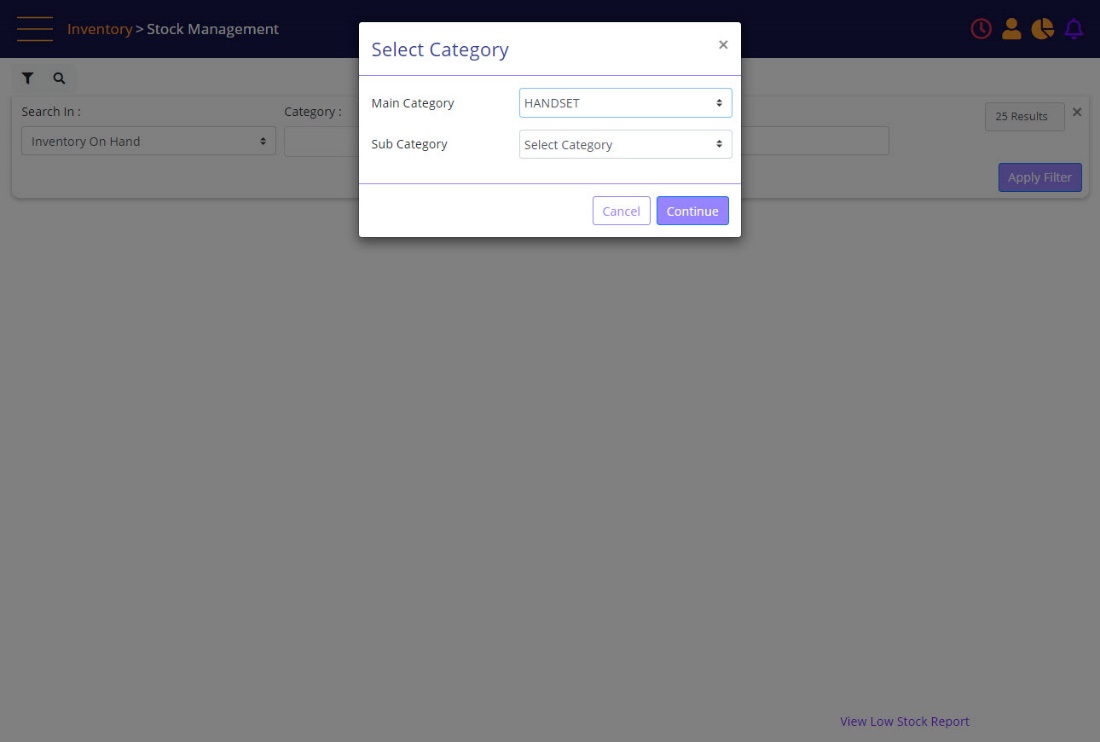
Screen Data Elements
|
Elements |
Type |
Action |
|
Search In |
Select from list |
Select between:
|
|
Category |
Select from list |
Select category and continue |
|
Text |
Alphanumeric |
Type text to search by |
|
10 Results |
Select from list |
Select between 10 or 25 results |
|
Apply Filter |
Button |
Apply the search criteria |
The search results display. Click the SKU link of the relevant item.
The Quantity panel displays, presenting stock levels and actions auditing and management.
Depending on the type of item selected – serialized or non-serialized – a different layout of the quantity panel will be displayed.
Stock Management – search results
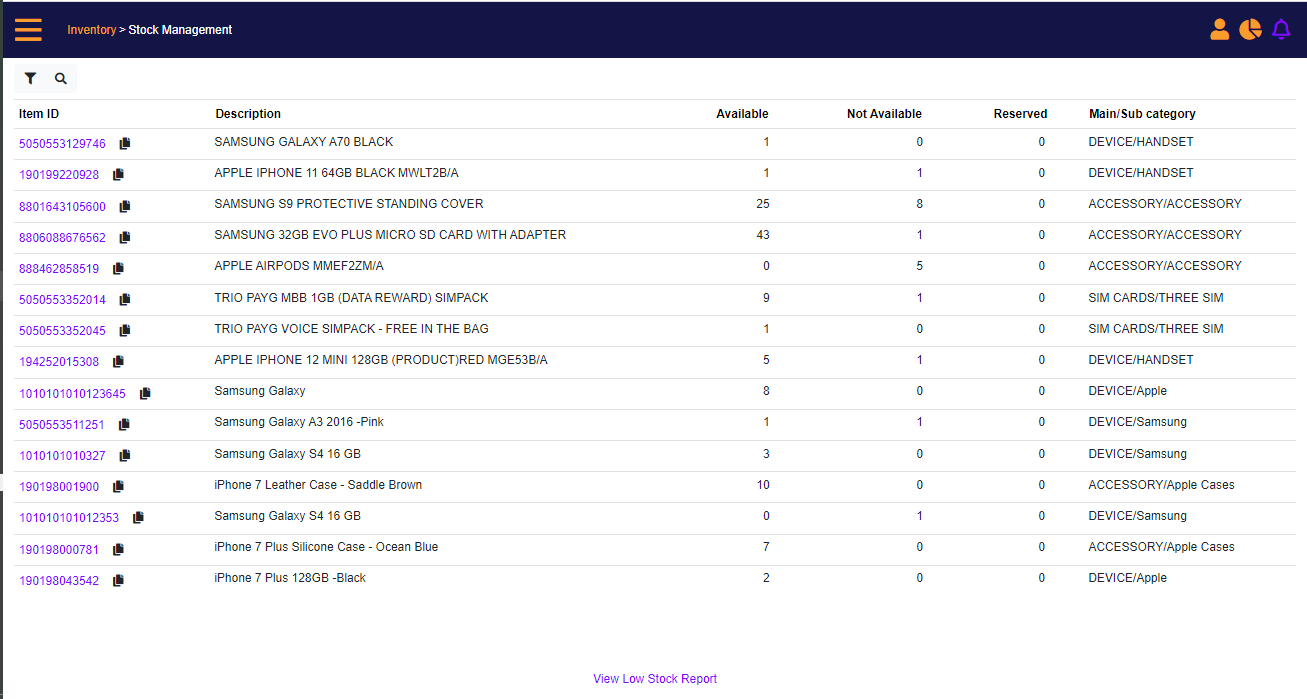
Screen Data Elements
|
Elements |
Type |
Action |
|
Filter |
Icon |
Filter by inventory source, for example, Inventory On hand, and filter by Category or text |
|
Search |
Icon |
Search by Item ID or Description |
|
Item ID |
Link |
Link to Item page in Inventory catalog where serial numbers are displays and user can Adjust Out or change item status |
|
Description |
Read only |
Item description |
|
Available |
Numeric |
Quantity available for sale at the store |
|
Not available |
Numeric |
Quantity not available for sale |
|
Reserved |
Link |
Quantity reserved |
|
Main/Sub Category |
Alpha |
Main and Sub category |
|
View Low Stock Report |
Link |
Link to Low stock management screen |
User clicks an item SKU in the Stock Management search results to open the quantity panel.
Stock Management – Quantity panel – serialized item
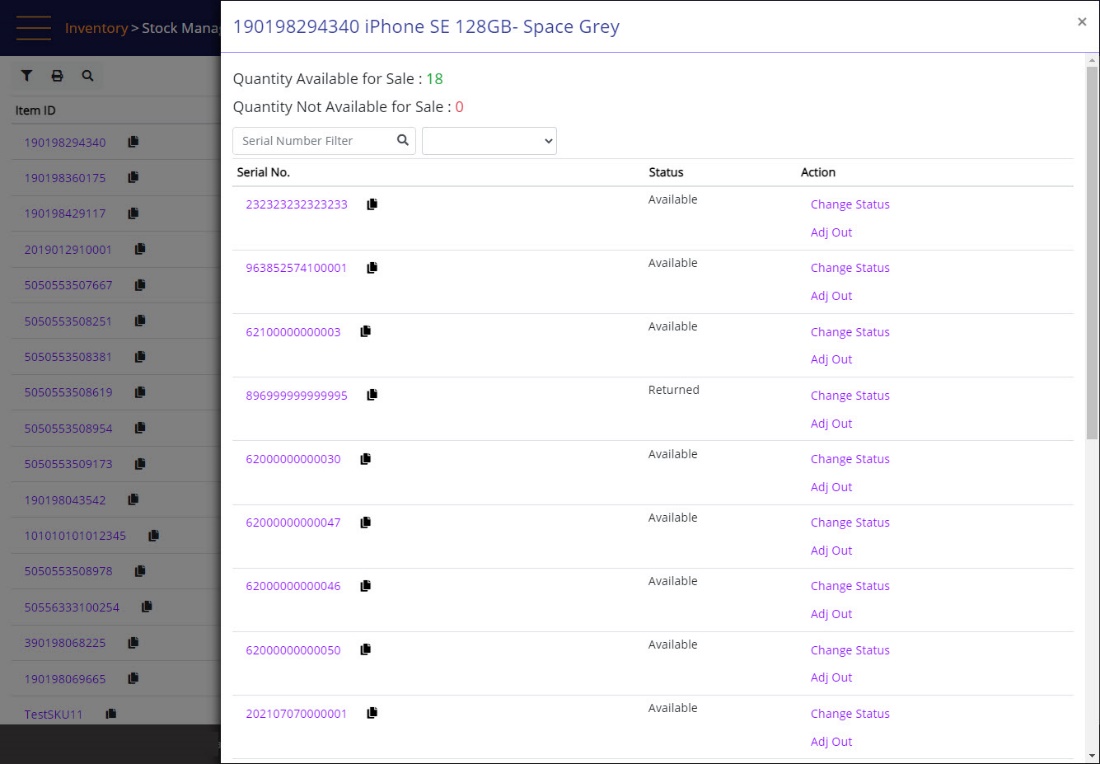
Screen Data Elements – Serialized item – quantity panel
|
Elements |
Type |
Action |
|
Item code and description |
Read only |
Item code and description |
|
Quantity Available for Sale |
Read only |
Reflects current number of items available for sale |
|
Quantity Not Available for Sale |
Read only |
Reflects current number of items Not available for sale |
|
Serial Number Filter |
Type-in box |
Search for a specific serial number |
|
Select from list |
Select from list |
Sort by status |
|
Serial number |
Read only |
Serial numbers on-hand |
|
Copy-paste |
icon |
Copy the SN to clipboard |
|
Status |
Read-only |
Status of the SN |
|
Action |
Read-only |
Actions that can be performed on each SN |
|
Change Status |
Select from list |
Select the SN status: Available. Damaged, Returned, Available for Loan |
|
Adj Out |
Link |
Opens the Adjustment Out Screen auto populated with the selected SN ready to Adjust Out |
You can change the item status in the Action menu of serialized item quantity panel.
Stock Management – Quantity panel – serialized item- change status
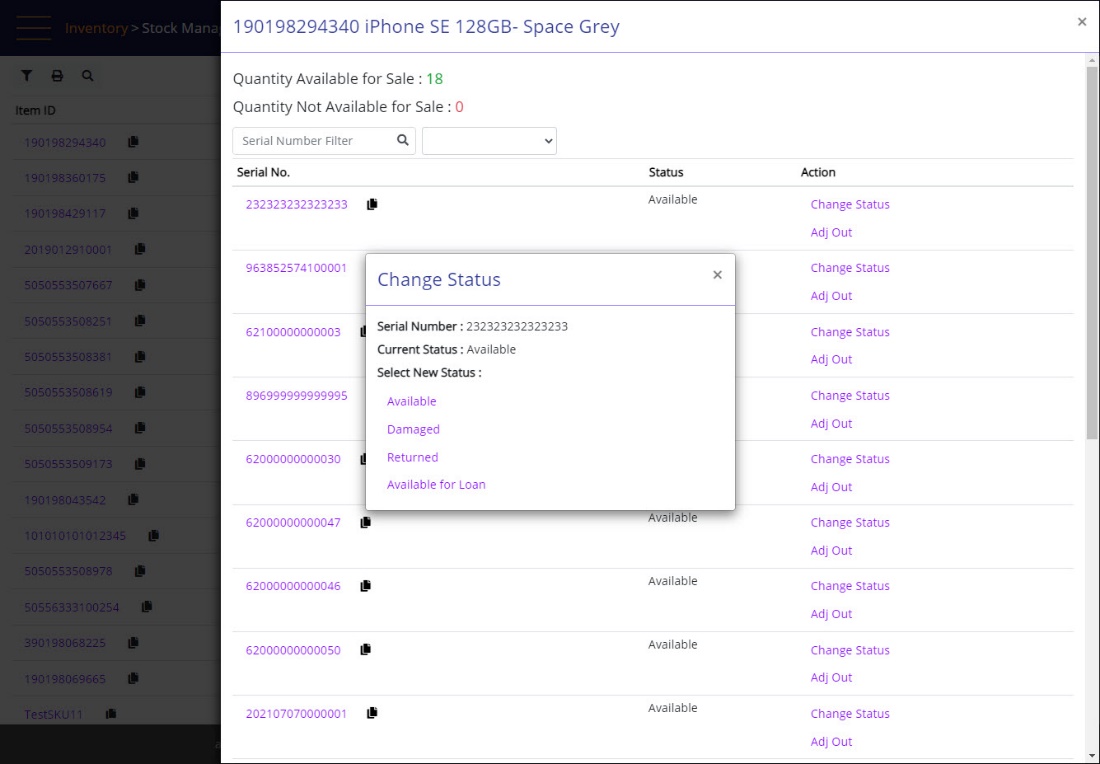
Screen Data Elements
|
Elements |
Type |
Action |
|
Serial Number |
Read only |
The item serial number |
|
Current Status |
Read only |
The status of the serialized item |
|
Available |
Option |
Select to change the status to Available |
|
Damaged |
Option |
Select to change the status to Damaged |
|
Returned |
Option |
Select to change the status to Returned |
|
Available for Loan |
Option |
Select to change the status to Available for Loan |
You can search for a specific item in the Stock Management quantity panel.
Stock Management - Serial item- search by item status
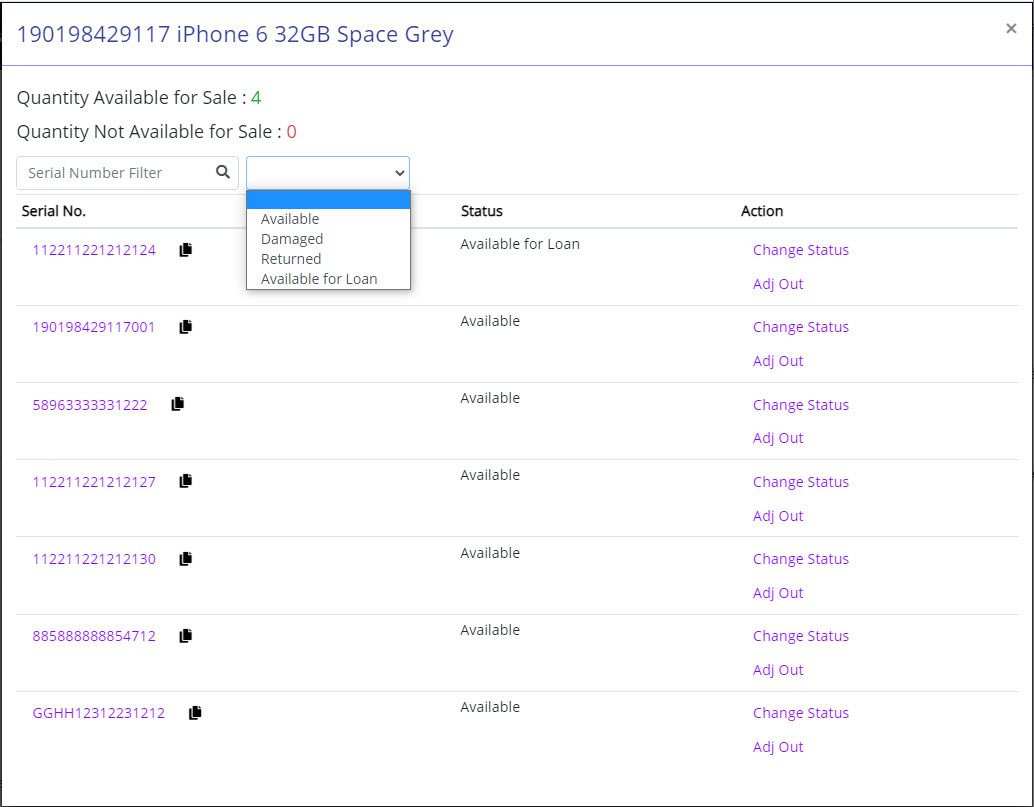
Screen Data Elements
|
Elements |
Type |
Action |
|
SKU and Description of the item |
Read only |
SKU and Description of the item |
|
Quantity Available for Sale |
Read only |
Quantity Available for Sale |
|
Quantity Not available for Sale |
Read only |
Quantity Not available for Sale |
|
Serial Number Filter / Search |
Search box |
Enter the serial number and then click the search icon |
|
Status |
Select from list |
Select between:
|
|
Serial No. |
Link |
Link to SN History Search |
|
Copy |
Icon |
Copy the serial number to paste it elsewhere |
|
Status |
Read only |
Status of the SN |
|
Action – Change Status |
Link |
See following screenshot |
|
Action – Adj Out |
Link |
Link to Stock Adjustment screen (auto populated with the selected SN) |
The Stock Management quantity panel for non-serial items displays the quantity available and unavailable, and provides the option to change status of a quantity of items, then save.
Quantity panel – Non-Serialized
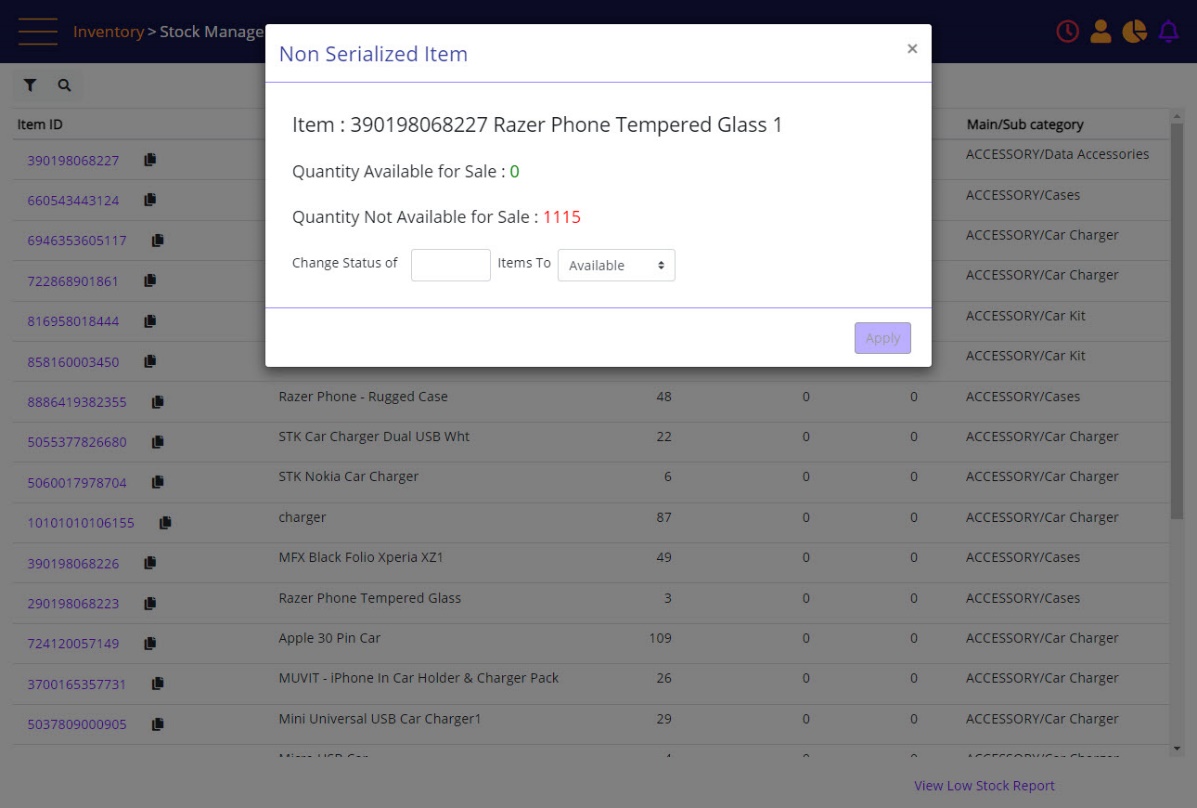
Screen Data Elements – non serial items
|
Elements |
Type |
Action |
|
Non Serialized item |
Read-only |
Header |
|
Item code and description |
Read only |
Full item code and description |
|
Quantity Available for Sale |
Read only |
Reflects current number of items available for sale |
|
Quantity Not Available for Sale |
Read only |
Reflects current number of items Not available for sale |
|
Change status of |
box |
Type the quantity of items that need changing status |
|
Items To |
Select from list |
Select status of the quantity |
|
Apply |
button |
Save the changes |
Stock Adjustment out - auto populated with serial numbers
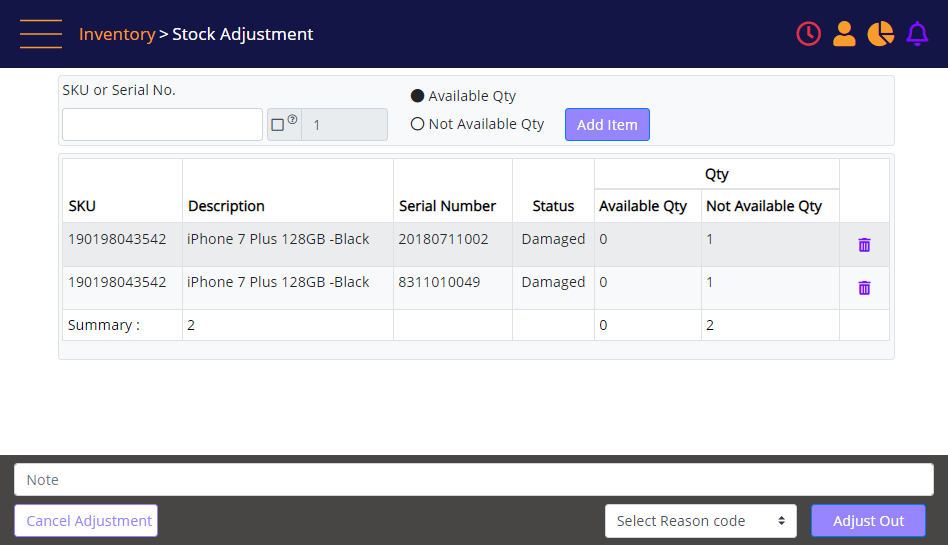
Stock Adjustment Screen Data Elements
|
Elements |
Type |
Action |
|
SKU or Serial Number |
Enter |
not relevant if adjusted out from Stock Management screen |
|
Quantity checkbox |
Select |
not relevant if adjusted out from Stock Management screen |
|
Available Qty |
Select |
not relevant if adjusted out from Stock Management screen |
|
Add Item |
Button |
not relevant if adjusted out from Stock Management screen |
|
SKU |
Read only |
Item ID |
|
Description |
Read only |
Item description |
|
Serial number |
Read only |
Item Serial Number |
|
Status |
Read only |
Item status |
|
Available Qty |
Read only |
Available quantity |
|
Not Available Qty |
Read only |
Non available quantity |
|
Bin |
Icon |
Remove the item from the stock adjustment list |
|
Summary |
Read only |
Quantity summary |
|
Note |
Alphanumeric |
Type a note |
|
Cancel Adjustment |
Button |
Cancel the full list of stock adjustment |
|
Select Reason Code |
Select from list |
Select the reason code for the stock adjustment |
|
Adjust Out |
Button |
Adjust out the full list |