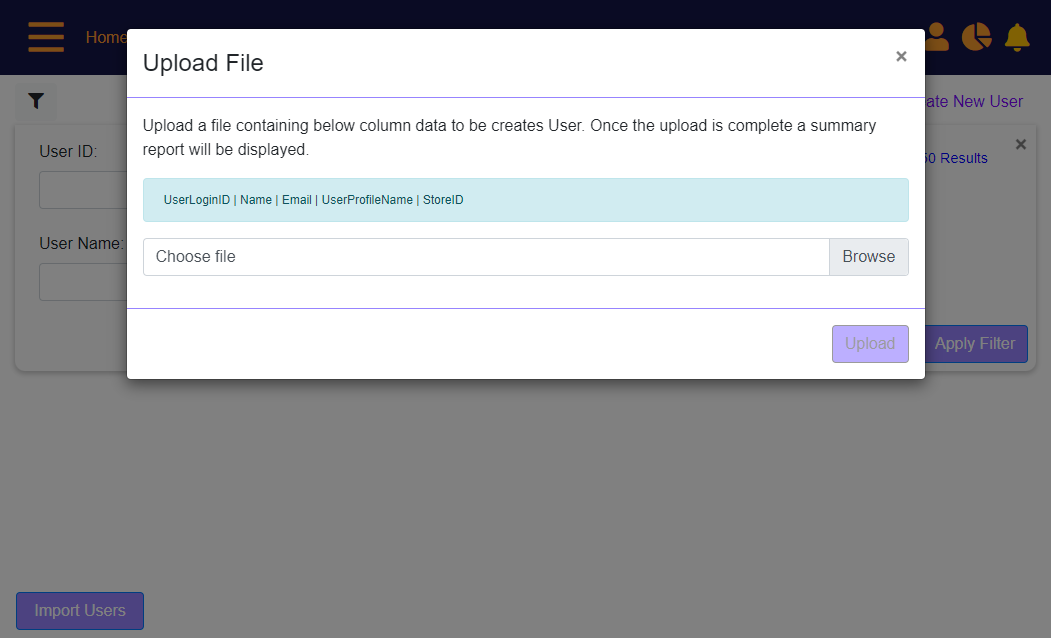User Management
The User Management tool enables creating, modifying, and retiring store associates’ user accounts.
Entry Point:
Navigation menu > Administration > User Management > Manage Users
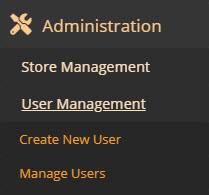
Search User filter
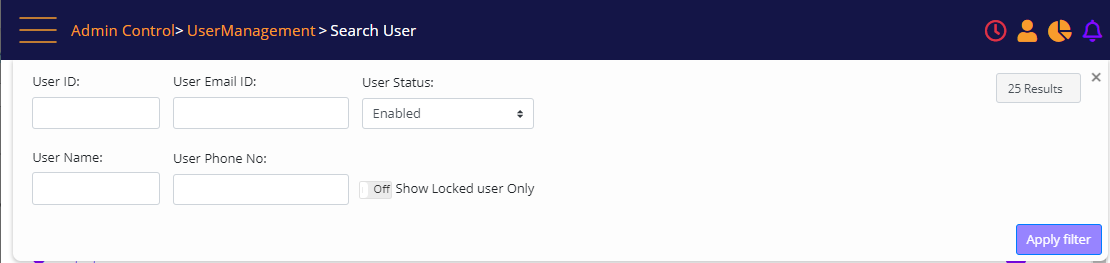
Search for a specific user by the Search User filter criteria, and then click Apply Filter.
The Action menu in the Search User screen has the following options:
Disable User – deactivate the user.
Lock User Login – disable the user from login to MT-POS – shows for unlocked users.
Unlock user login – enable the user to login to MT-POS – shows for locked out users.
Password Reset – reset the user's password.
Action menu
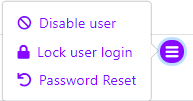
User list
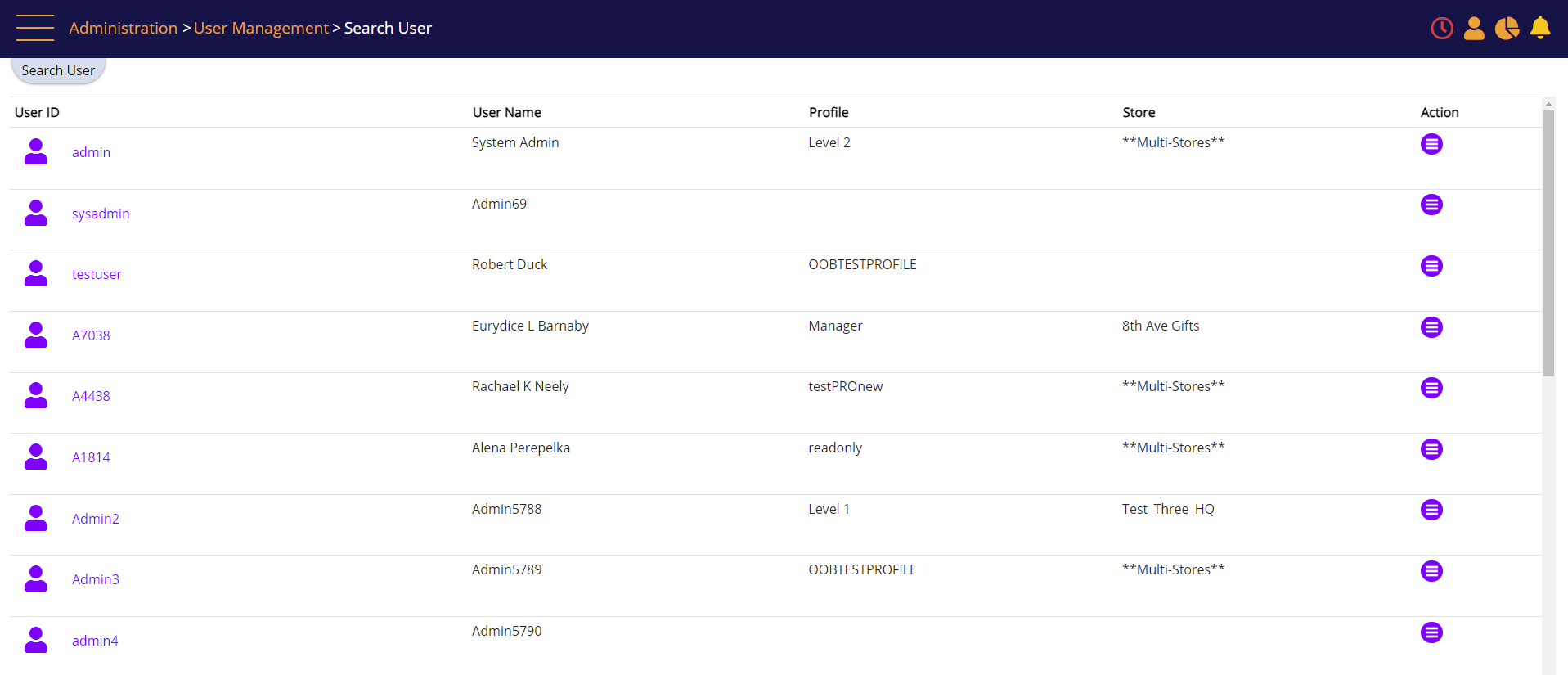
Select the relevant user by clicking the user ID. The user setup screen displays.
User setup
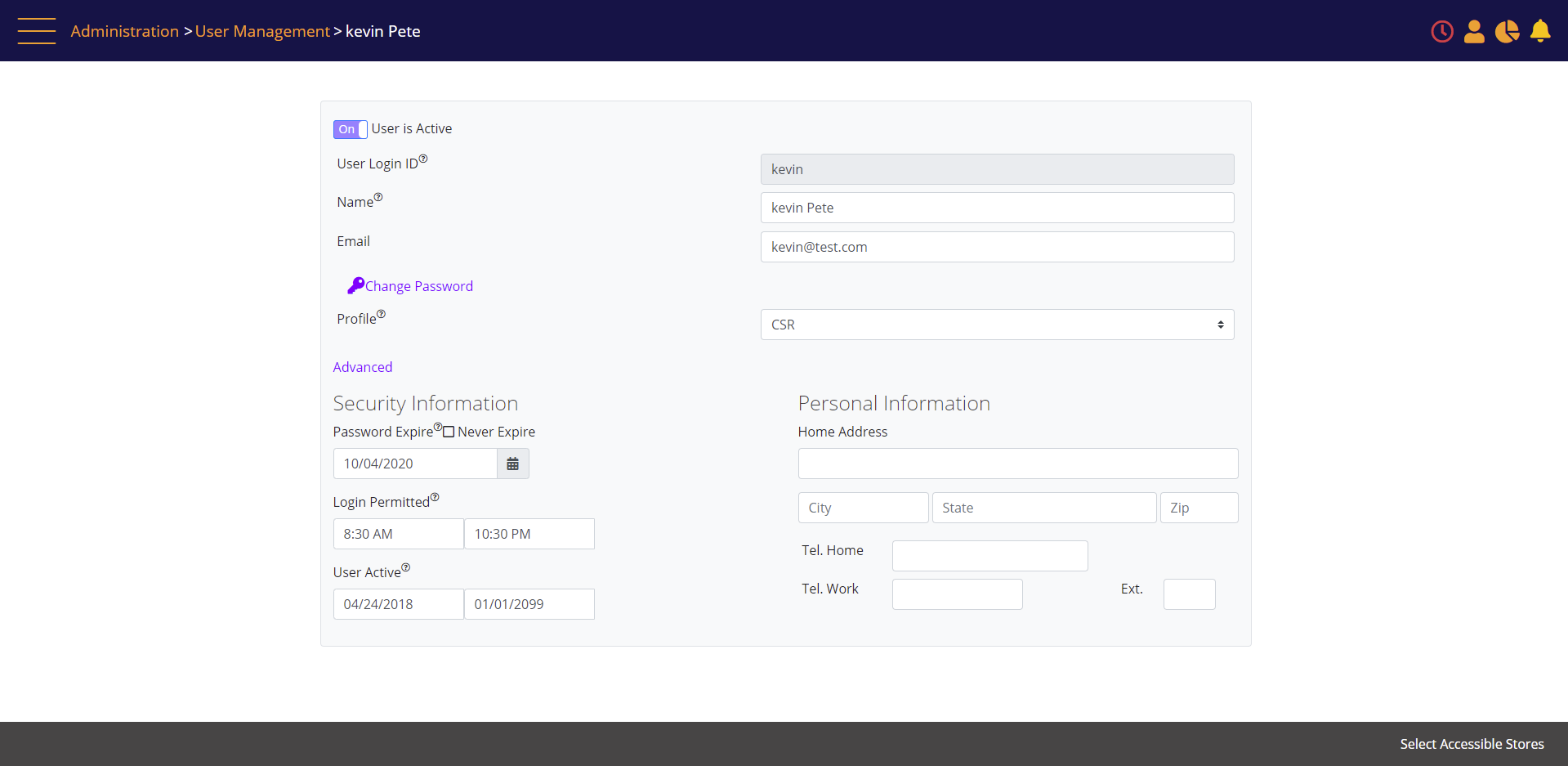
After making changes, click the Save button. If the profile has been changed, it will be applied to all the stores where the user already has access to.
Screen Data Elements
|
Elements |
Type |
Action |
|
User is Active |
On/Off button |
Select 'On' to activate the user, or 'Off' to deactivate the user |
|
User Login ID |
Text box Mandatory, Unique |
Type the user Login ID |
|
Name |
Text box Mandatory, not unique |
Type the user’s name |
|
|
Text box Mandatory, Unique |
Type the user’s Email |
|
Change Password |
Link |
Enter a valid login password and confirm it. The password policy link displays upon clicking the Password Policy link. |
|
Profile |
Select from list |
Click to select a profile from the list. The selected profile will be applied in all stores the user currently has access to when saving the changes. |
|
Password Expire / Never Expire |
Checkbox |
If checked, login password will not be limited by an expiration date. |
|
Date |
Select from list or type |
Set the expiration date to the login password. |
|
Login Permitted |
Select from list |
Select the start-hour and end-hour of user’s activity in MT-POS |
|
User Active |
Select from list |
Select the start-date and end-date of user’s activity in MT-POS |
|
Home Address |
Text box |
Type the user’s home address. |
|
City |
text box |
User address city |
|
State |
Text box |
User address state |
|
Zip |
Text box |
User address postal code |
|
Tel. Home |
Text box |
User Home phone |
|
Tel. Work |
Text box |
User Work phone |
|
Ext |
Text box |
User Tel. Extension at work |
|
Select Accessible Stores |
Link |
link to the User Access assignment screen (see image below) |
Select the Region, and then click 'Apply Filter'.
Access control filter

Check-mark the relevant stores to enable user access/login to these stores.
Access Control – select accessible stores
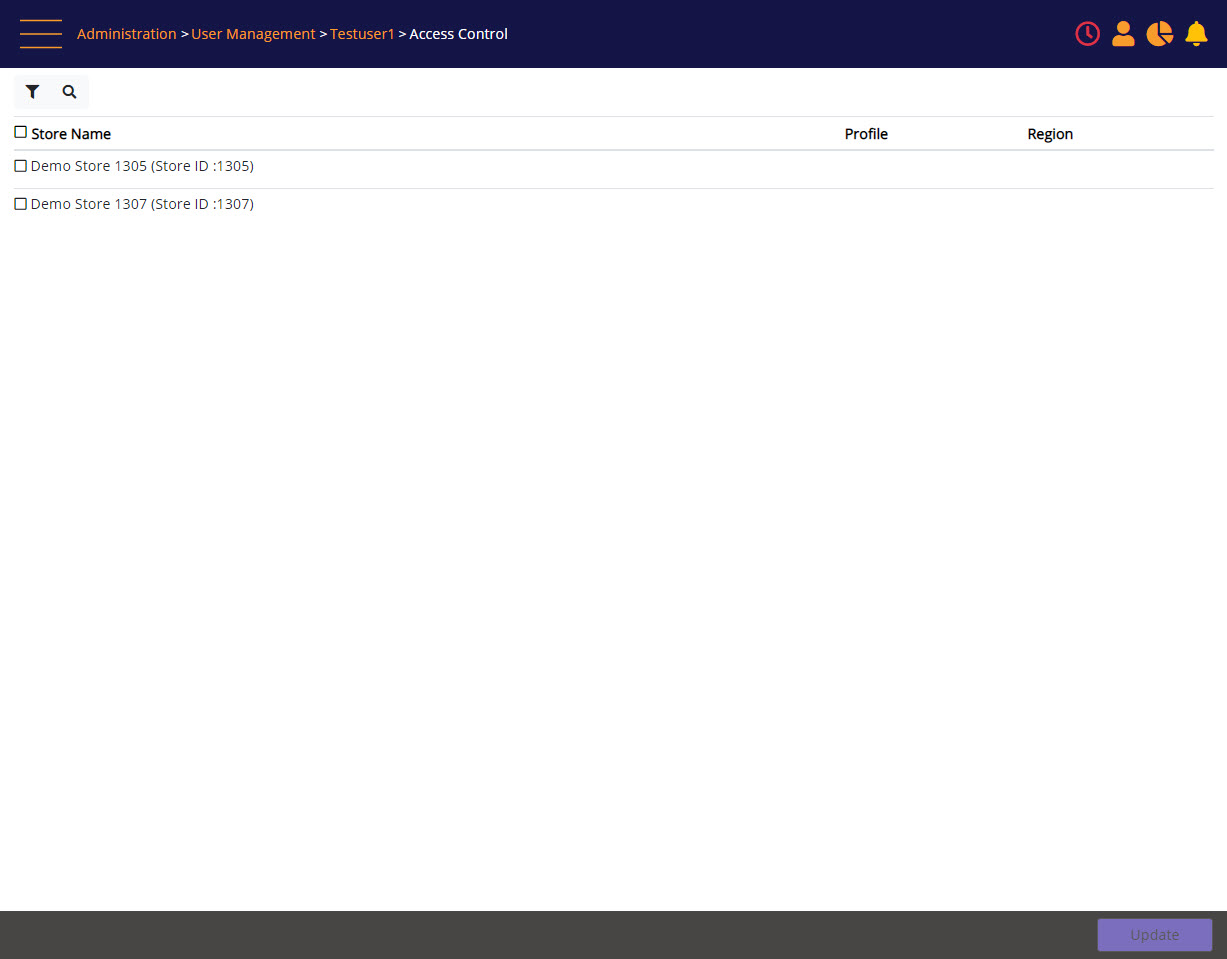
You can import users from Excel.
User Management screen - Import Users button
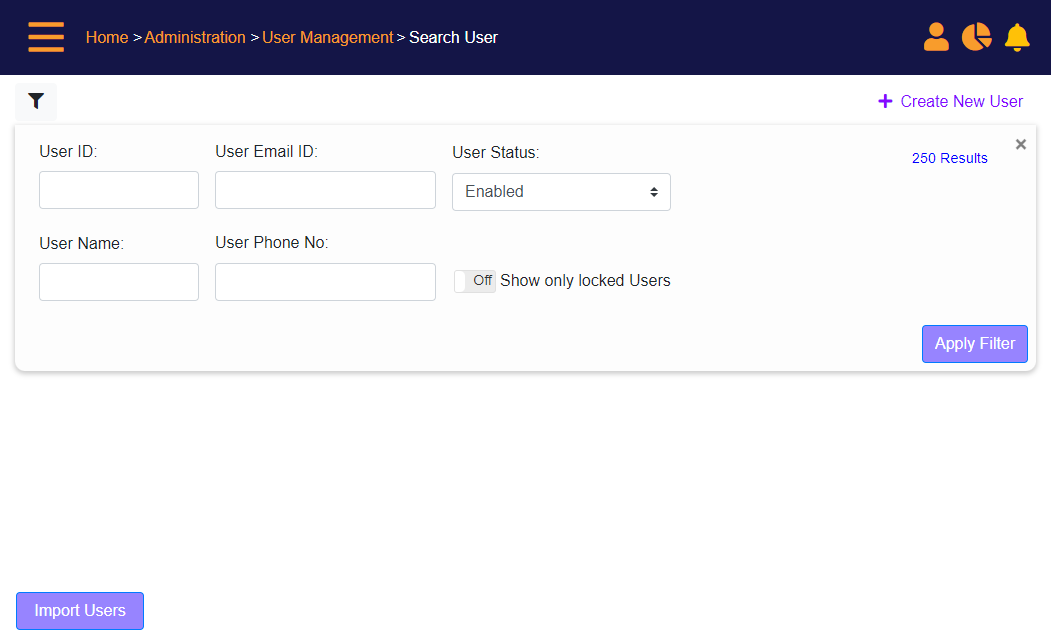
Note the mandatory columns to include in the Excel file in the below screenshot.
Upload File prompt