Catalog Product Management
When there are more than one store in the business, MT-POS product catalog is updated by the HQ location. Login to HQ to make updates to the catalog, and then publish the updates to the stores.
To add a new item, click the New Product link on the Catalog Management screen. The New Item setup panel appears. Enter the item attributes. Use the screen data elements table below to enter the correct attributes.
Item setup panel - create a New Item

To modify an existing item, click the ItemID link on the list of items, and then update the required fields. Click the Save button.
The item setup panel enables editing the item properties and prices.
Item setup panel - modify existing item

Item setup panel – Advanced Pricing / Advanced Options

Item setup panel – Advanced Features

Screen Data Elements
|
Elements |
Type |
Action |
|
Item code and description |
Read only |
Item code and description |
|
Save Item As |
Link |
Saving the same item with a new SKU |
|
New Product |
Link |
Opening a new item |
|
SKU |
Alphanumeric |
Stock keeping unit number. Once created, this value is not editable. Up to 25 characters. |
|
Copy |
Icon |
Copy the SKU to clipboard |
|
Active |
On/Off button |
If enabled, item will be active and available for sale |
|
Require Unique Serial Number |
On/Off button |
For devices: On. For accessories: Off. |
|
Description |
Alphanumeric Max 50 characters |
Item description as shown on customer receipt |
|
Category |
Select from list |
Primary Category (Handset/Accessory/Prepaid Cards, etc.) |
|
Sub-category |
Select from list |
Secondary Category level |
|
Sub-category II |
Select from list |
Additional Category Level. Can be used for make/model |
|
Sub-category III |
Select from list |
Additional Category Level. Can be used for make/model |
|
MSRP |
Money |
Manufacturer’s recommended retail price, found on the product packaging. This is considered the price before catalog price discount. |
|
Cost |
Money |
The official cost of the product (may be visible to reps) This is sometimes referred to as the “Fake Cost” or “Visible Cost”. |
|
CSR Max Discount |
Money |
Maximum discount amount allowed to CSR |
|
MGR Max Discount |
Money |
Maximum discount amount allowed to manager |
|
Wholesale |
Money |
Wholesale price |
|
Average |
Money |
The current actual item cost (average). This field is automatically calculated. The cost in MT-POS is derived from the cost in Purchase Order |
|
Advanced Options |
|
|
|
Brand/Model |
Select from list |
Select brand, and then select the model |
|
Type |
Select from list |
Select the type (Handset, Bluetooth, Car Charger, etc.) |
|
Color |
Select from list |
Select color from Select from list |
|
Feature Labels |
Labels selection |
labels for searching |
|
Related Items Labels |
Labels Selection |
labels for linking items in shopping cart Related Items widget |
|
Advanced Features |
|
|
|
Non Refundable |
On/Off button |
If enabled, item is non-refundable |
|
Service Item/No Replenishment |
On/Off button |
If enabled, item quantity an remain zero, and still be sellable. For non-serialized items only. |
|
Prompt for serial number on sale in POS |
On/Off button |
If enabled, the system will require to enter the SN during sale |
|
Non-taxable Item/Service |
On/Off button |
If enabled, tax would not be calculated during a sale |
|
Retail Price Include Tax |
On/Off button |
If enabled, the calculated item price will include the tax amount |
|
Barcode Length |
Integer |
For devices, specify the length of serial number (11,14,15,18.20) |
|
Presale End Date |
calendar |
Select the Presale Date before actual sale starts |
|
Sale Start Date |
calendar |
Select the Date when sale will start |
|
Sale End Date |
calendar |
Select the Date when sale will end |
|
Discard Changes |
button |
Ignore changes |
|
Save |
button |
Save changes |
- Require a unique serial number: select the box if this is a serialized device, such as a mobile phone, and deselect if this is an accessory, service, and so on.
- Product ID/SKU: Identifier of the product or service in the catalog. This is the same as the unique product code provided to MT-POS from any third party.
- Categories: Can be set by management to associate products with specific categories, and to to enable searching and running reports based on categories rather than specific items. There are four levels of categories in a tree of categories.
- Other settings: Can be defined by management.
- Color, select from dropdown.
- Item Type, select from dropdown.
- Vendor Item ID.
- Vendor/Supplier: Default product vendor. This vendor is defined in MT-POS Vendor Management feature.
- Description: The description that is printed on customer receipts.
- Average Cost: The current actual item cost. This field is derived from the Purchase Order.
- Cost: manually entered cost; this can be set by management to include other fees, such as delivery, that increase the net item cost. This is the “Official Cost,” which can be made visible to associates (controlled by access permission).
![]() Note: The solution supports both cost and average cost. The user can also define prices as zero by not entering the cost (these fields are not mandatory).
Note: The solution supports both cost and average cost. The user can also define prices as zero by not entering the cost (these fields are not mandatory).
- MSRP: Manufacturer’s Suggested Retail Price. This is the sale price before discounts.
- Retail Price: Default retail price when the device is scanned at the point of sale. The retail price must be identical to the MSRP.
- Wholesale: Wholesale price.
- Barcode length: The number of characters in the barcode for this product. This value is used for validation of user input. For example, ESN length usually has 11 characters and IMEI is 15.
- Feature Labels: Feature labels are used to enter specific features that will help the sales rep to find matching items to requirement by the customer. For example, “BT,” “waterproof”,”5g”.
Featured labels are be managed via the featured labels screen, accessed from Navigation menu > Product Management > Featured Labels.
Feature Labels are accessible from the edit icon next to the Feature Labels field in the product settings panel.
Labels are associated to a main category (e.g., Handset, Accessory etc.)
Select the main category from the drop-down, and the relevant labels will be displayed below.
To create a new label, select the main category which the label will be associated with, inserting the label name in the box below, and then click “Add”. You can edit an existing label name or delete it.
![]() Note: The feature items label is also accessible from the menu > Administration > Product management
Note: The feature items label is also accessible from the menu > Administration > Product management

- Related Item Labels: Related item labels are used to link multiple items together, so that they will be shown as suggestions when added to shopping cart. For example, both iPhone X, and iPhone X compatible charger, could have label “iPhoneX”. In such case, adding iPhoneX to the cart will cause the widget to show the compatible charger as a related item. The related items labels feature can be managed from the edit icon next to the Related items labels field in the product settings panel.

Labels are associated to a main category (e.g., Handset, Accessory, etc.)
Select the main category from the drop-down, and the relevant labels will be displayed below.
To create a new label, select the main category which the label will be associated with, inserting the label name in the box below, and then click “Add”. You can edit an existing label name or delete it.
![]() Note: The related items are presented in the related items widget in shopping cart:
Note: The related items are presented in the related items widget in shopping cart:
Related Items Widget in MT-POS shopping cart screen
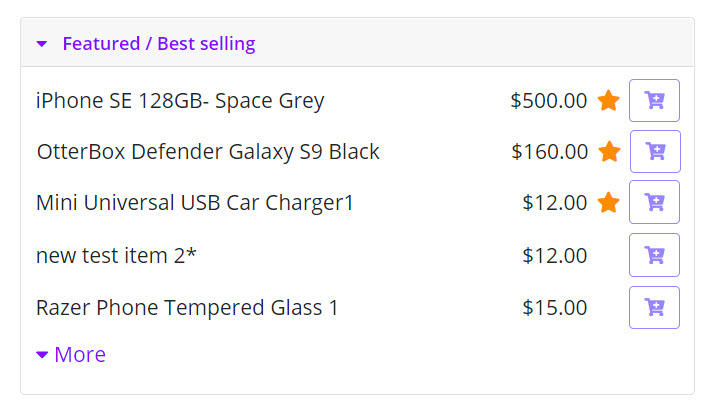
The widget presents the items that have the same “Related Item” label as items that were already added to the cart. Items which are in the bestselling list are not shown in the Related Items widget. Items are sorted alphabetically. The widget only presents items that are available for sale at the specific store. The widget presents the top 5 items by default. When there are more than 5 items to display, a ‘More’ link will show at the bottom of the widget, and a click on the link will expand the widget to show all the items.
![]() Note: The widget will present a maximum of 30 items according to the sort order specified in the widget definition.
Note: The widget will present a maximum of 30 items according to the sort order specified in the widget definition.
Import catalog definitions from Excel

If any rows fail validation format check, such records will not be imported, and an error log will be generated to review the failure reason.
Excel format requirements for importing catalog definitions:
|
Column name |
Description |
|
OracleItemID |
Oracle Item ID |
|
ItemDesc |
Item Description |
|
Category |
Main Category |
|
Category2 |
Subcategory |
|
Category3 |
Subcategory |
|
Category4 |
Subcategory |
|
Color |
color |
|
ItemType |
Item Type |
|
Serialized |
Serialized (True/False) |
|
Saleable |
Available for Sale |
|
SupplierID |
Supplier ID |
|
StartDate |
Sale Start Date |
|
EndDate |
Sale end Date |
|
ItemID |
Item ID (SKU) |
|
RetailPrice |
Retail Price |
|
MinRetailPrice |
Minimum Retail Price |
|
Brand |
Brand |
|
MaterialGroup |
Material Group |
|
SNLength |
Serial Number Length |
|
SysItem |
System Item |
|
NonTaxableItem |
Non-Taxable Item |
|
NotInventoryItem |
Not an Inventory Item |
|
NonReturnable |
Non-Returnable |
|
Cost |
Cost |
Example of excel file for importing to catalog
![]()

