In-Store Inventory Allocation (Assignment to CSR)
Entry Point
Home page > Inventory > Item Allocation,
Or main application menu > Inventory > Stock Management > allocate inventory to user.
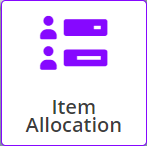
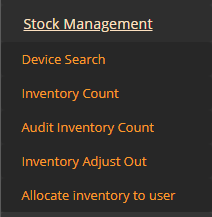
Description
The Item Allocation flow is optional. When the Allocation flow is enabled:
- The Store Inventory manager/stock custodian must allocate any serialized item (such as devices and serialized prepaid cards) to a sales rep, before the sales rep can use this item in shopping cart in MT-POS.
- The manager selects the sales rep, and then scans any serialized item or enters the serial number and clicks Scan Out.
- As soon as the item is used in a sale, its quantity-consumed is updated. When the transaction is completed, the allocated item is removed from the allocation list.
- Items remain on the allocation list until they are used in a sale or until they are un-allocated. You can un-allocate any item by removing it from the list (Scan In).
- Item which is allocated to the sales rep from the Item Allocation screen, is reserved to the sales rep with reservation type “CSR Allocation” and status “CSR Allocation”.
Item Allocation screen

Screen Data Elements
|
Elements |
Type |
Action |
|
Allocated Items tab |
Tab |
The tab displays the serialized items already allocated to users. |
|
User Name |
Alphanumeric |
User to search by |
|
SN/IMEI/SIM |
Alphanumeric |
SN to search by |
|
Search |
Button |
Search by user or SN |
|
SN |
Read only |
SN allocated |
|
Item ID |
Read only |
SKU allocated |
|
Description |
Read only |
Description of allocated item |
|
Allocated To |
Read only |
User that the item is allocated to |
|
Date |
Read only |
Date the item was allocated to the user |
Scan Out (allocate)

Screen Data Elements
|
Elements |
Type |
Action |
|
Scan Out tab |
Tab |
Tab where SN are allocated to users |
|
User Name |
Select from list |
Select the user that you want to allocate the SN to |
|
SN/IMEI/SIM |
Alphanumeric |
Enter the SN to be allocated |
|
Scan Out |
Button |
Assign the selected SN to selected user |
|
List of allocated items |
Read only |
List of SKU assigned to user (to view the SN per user click the Allocated Items tab and the Search) |
|
Bin |
Icon |
Remove the item from the allocation list |
To un-allocate devices, click the Scan In tab, then enter the SN, and then click the Scan In button.
Release an allocated item - Scan In

