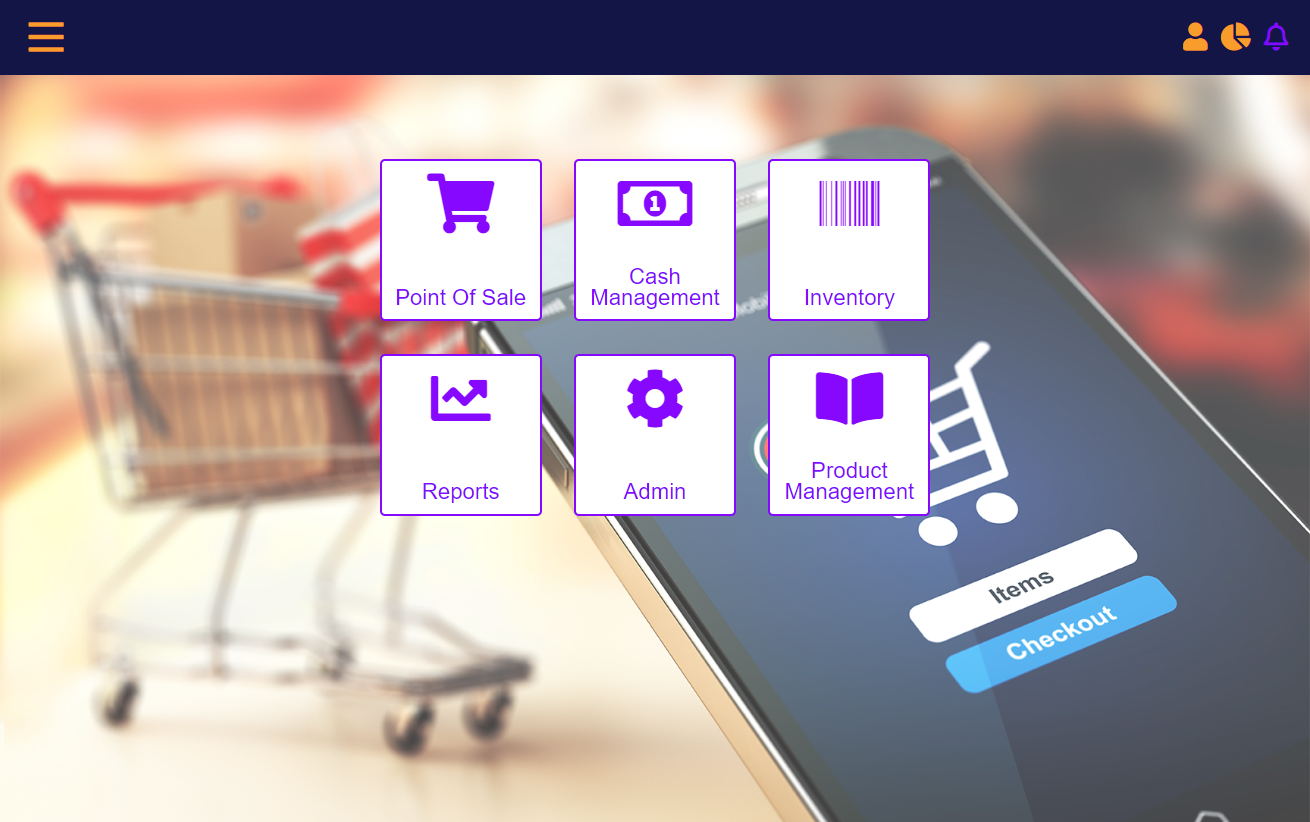Login Page
Store users will click on MT-POS App icon ![]() or browser shortcut on desktops\Laptops created for launching MT-POS on a web browser. The login screen is presented to the user.
or browser shortcut on desktops\Laptops created for launching MT-POS on a web browser. The login screen is presented to the user.
Login Screen – Enter login details
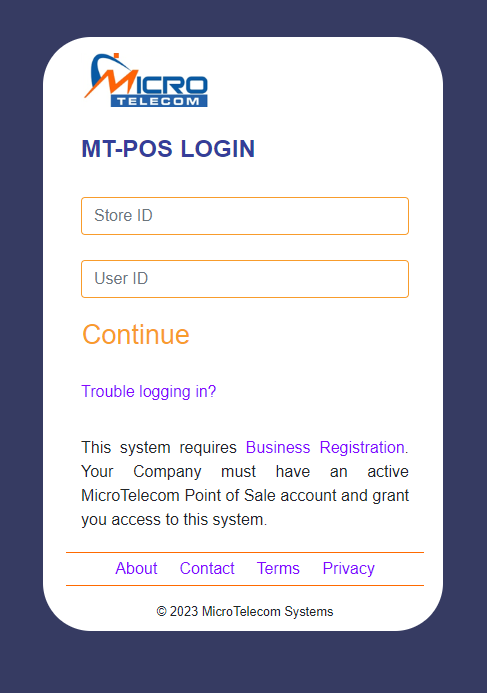
Enter Store ID, User ID, and click "Continue".
In case you do not remember your password, "Trouble logging in" allows you to reset your password. a password reset link will be sent to your email.
If you do not have an account yet, clicking on "Business Registration" will navigate to the registration screen on MicroTelecom website where you can register for MT-POS.
For your account security, if this is the first time you are accessing MT-POS from this device or browser, you will be required to approve the device. The approval request is sent via email to the email address you entered when you registered for the service. You may change this email address via the MT-POS portal.
After the device is approved, you will authenticate using password and Multi-Factor authentication ("MFA").
Multi-Factor Authentication:
All users are opted in by default for MFA using their email. A MFA OTP (One Time Pass-code) will be sent to your email.
After you are logged in, you can (recommended) register for MFA using an authenticator app such as google or Microsoft authenticator. this will enable you to approve device access via authenticator in addition to email.
You can enable multiple authenticator apps or devices.
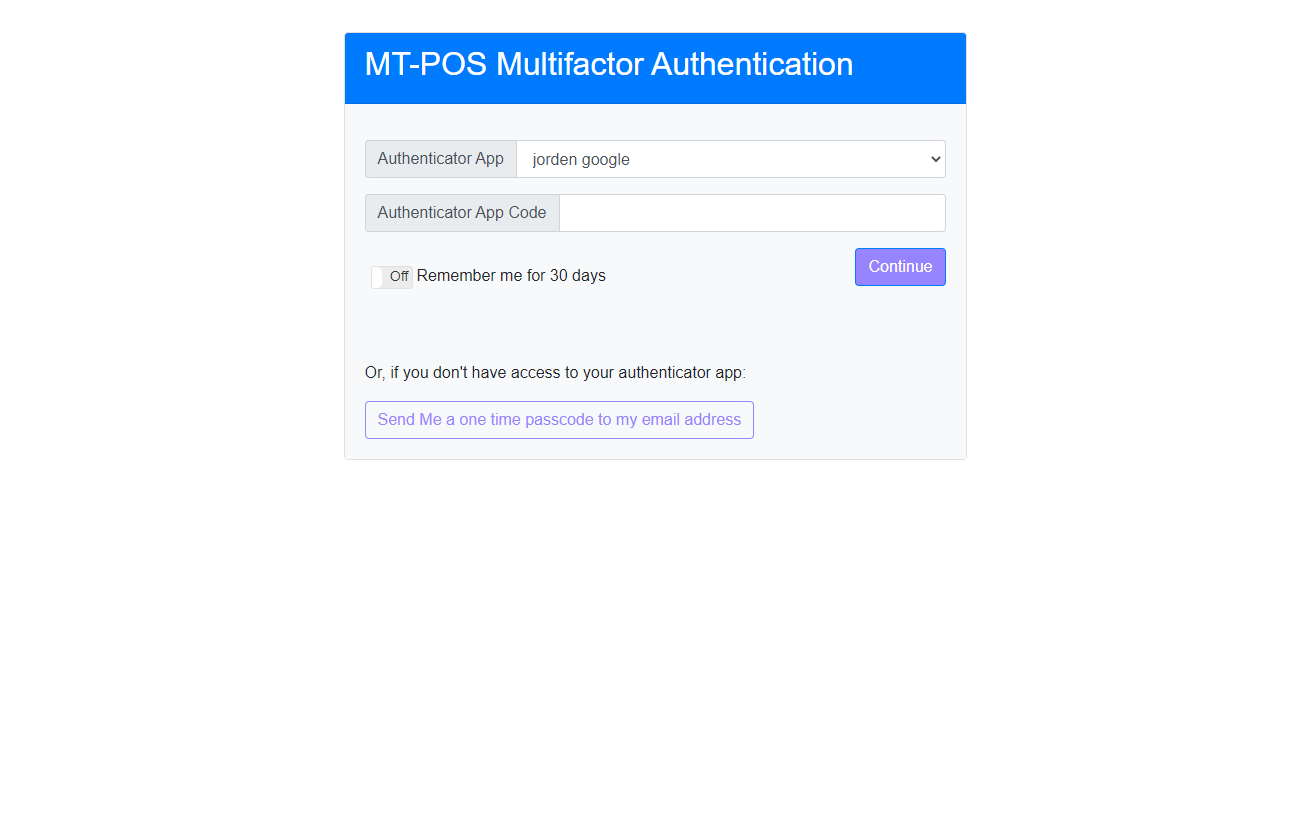
The MT-POS front page (Home/Landing Screen) will be the starting point for MT-POS activities/destinations.
(The first time you login to the application, a setup wizard will display)
MT-POS Home Page