Trade-In
In this scenario, the customer intends to trade-in an old device.
Select the Trade-In SKU on trade-in screen, scan in the product's serial number and submit the order in MT-POS.
The device is added to store inventory.
 This topic is relevant only for product and/or services that are configured with a plan and can be upgraded per the business policy.
This topic is relevant only for product and/or services that are configured with a plan and can be upgraded per the business policy.
- On Shopping Cart screen, select the Trade-In link.
Select the Trade-In link
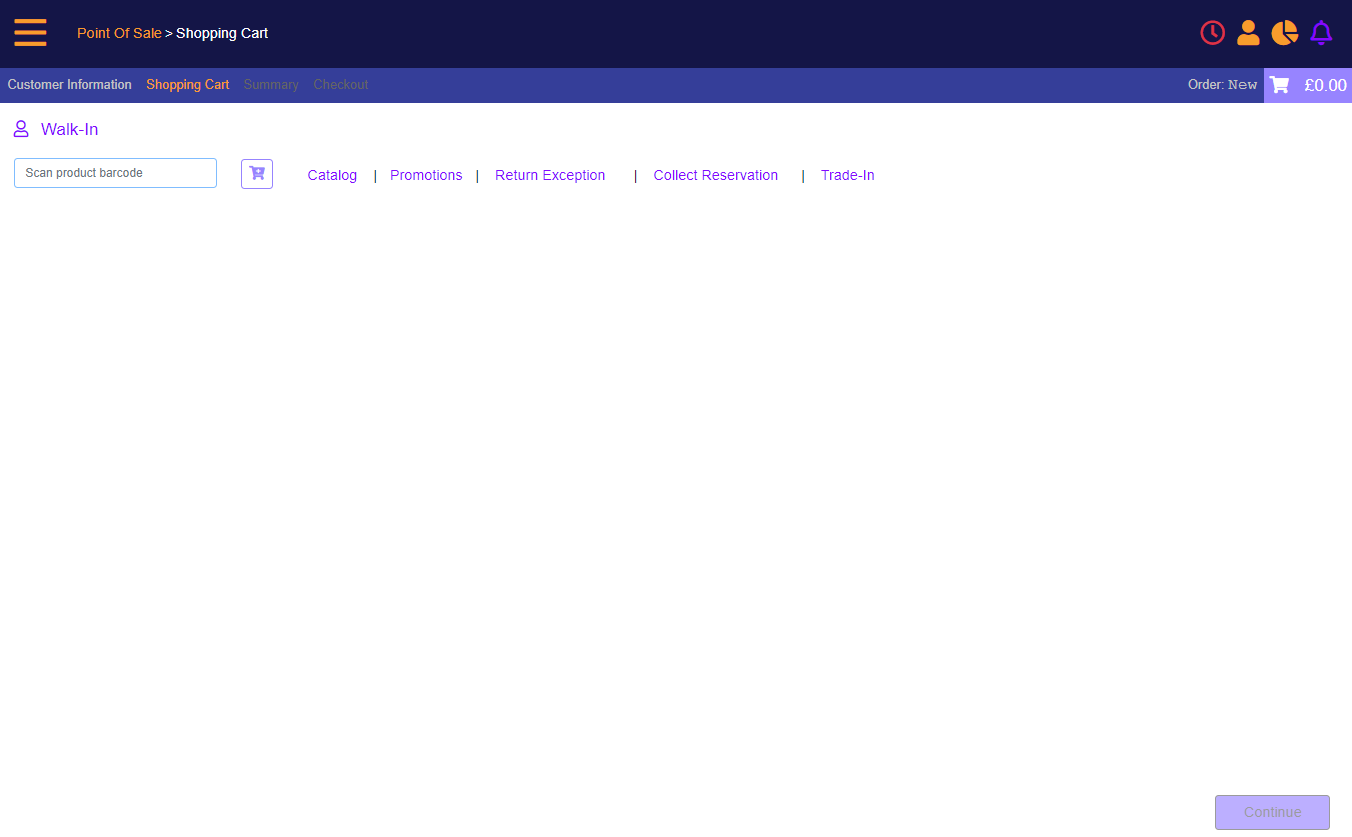
- In the Trade In popup, enter the device serial number and select Submit. The trade in device is added to the transaction. You can add other items to the sale.
Enter the device serial number
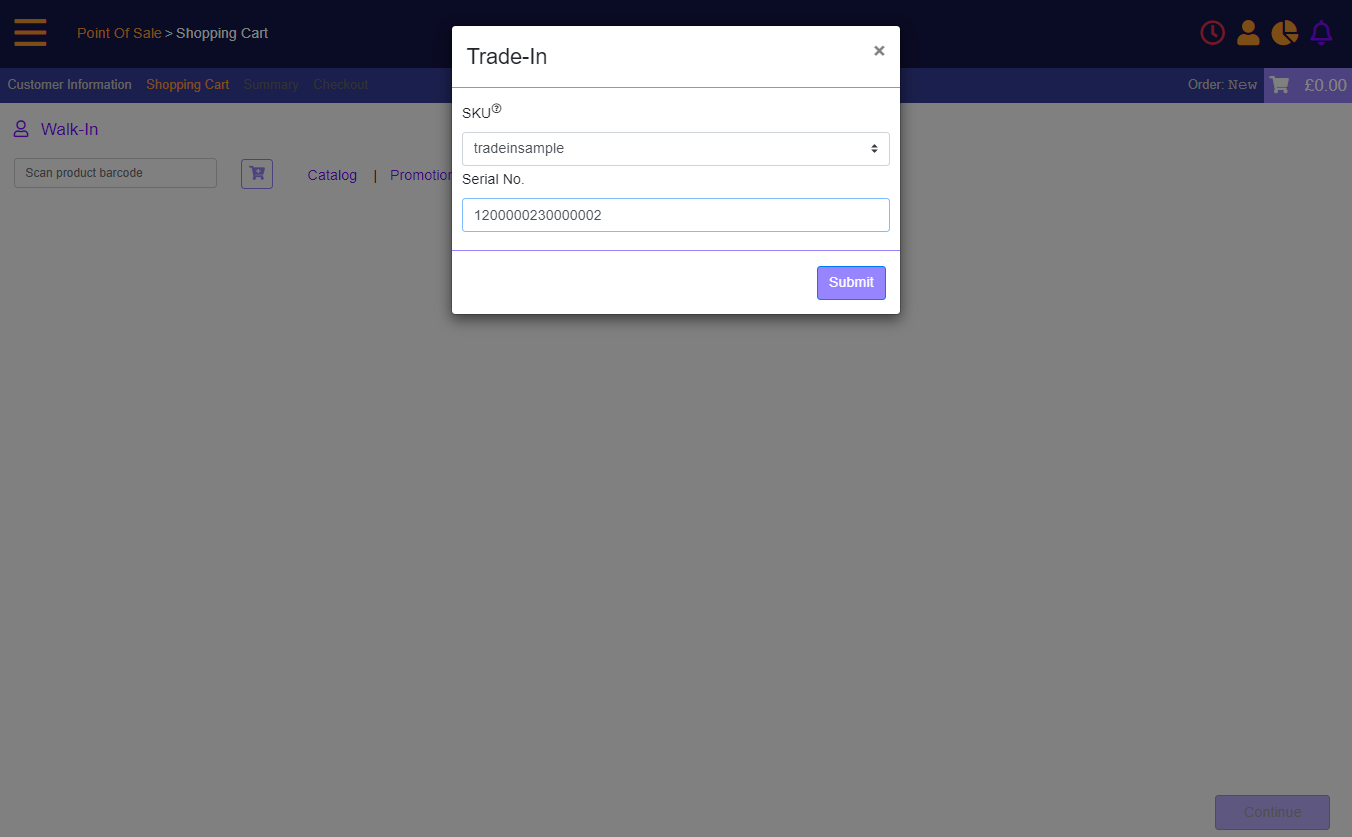
You can add items to the order
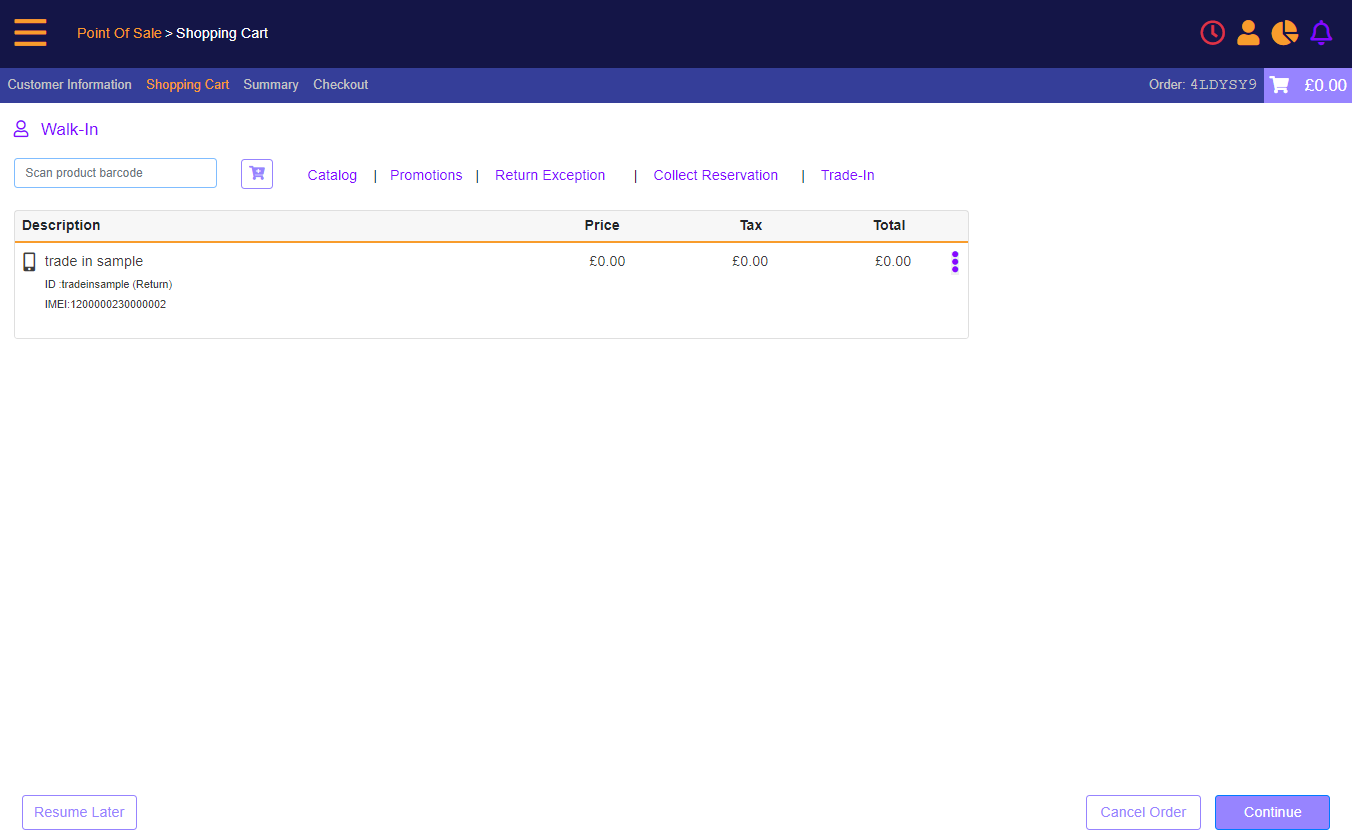
Items added to trade-in transaction
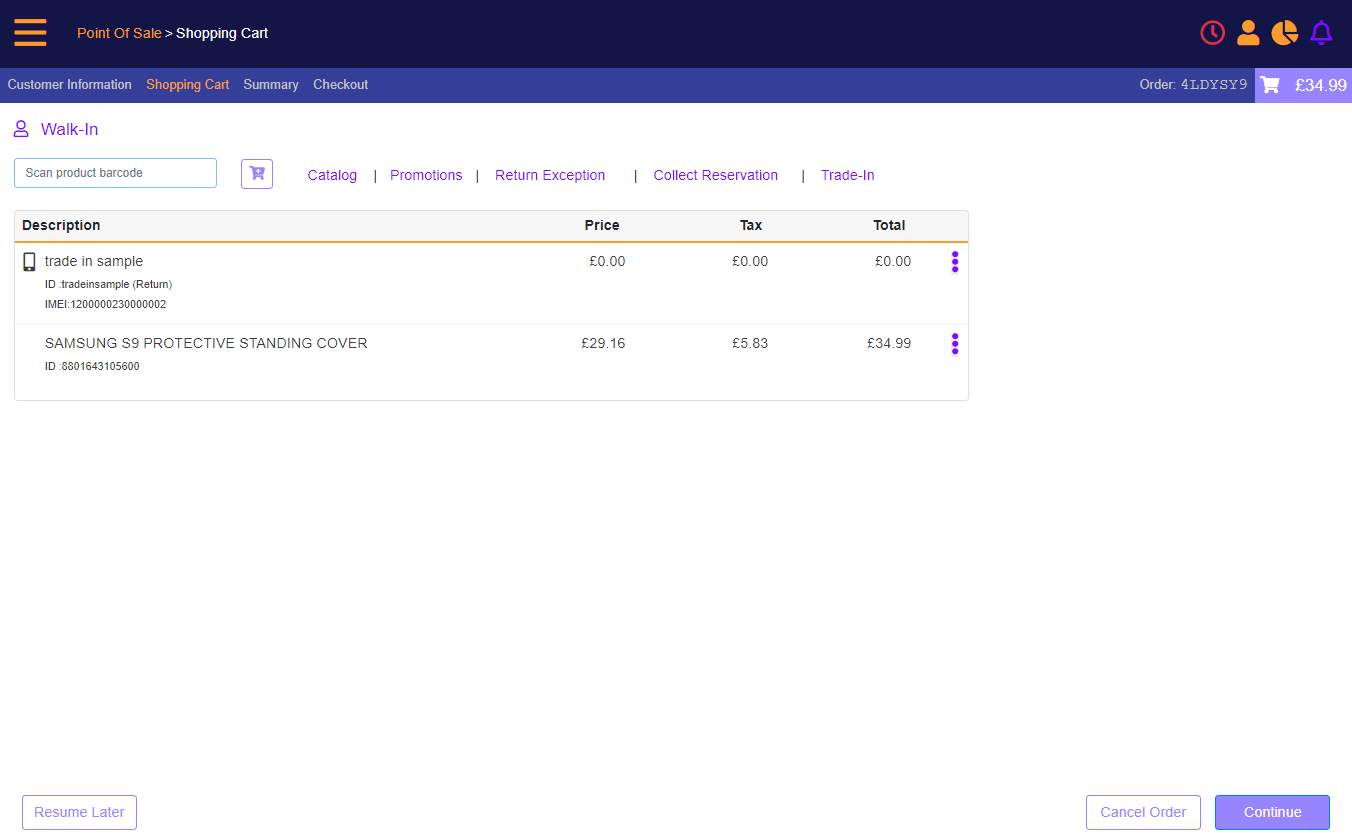
- In Checkout screen, enter the amount, and then select the Trade-In form of payment.
Select Trade-in form of payment
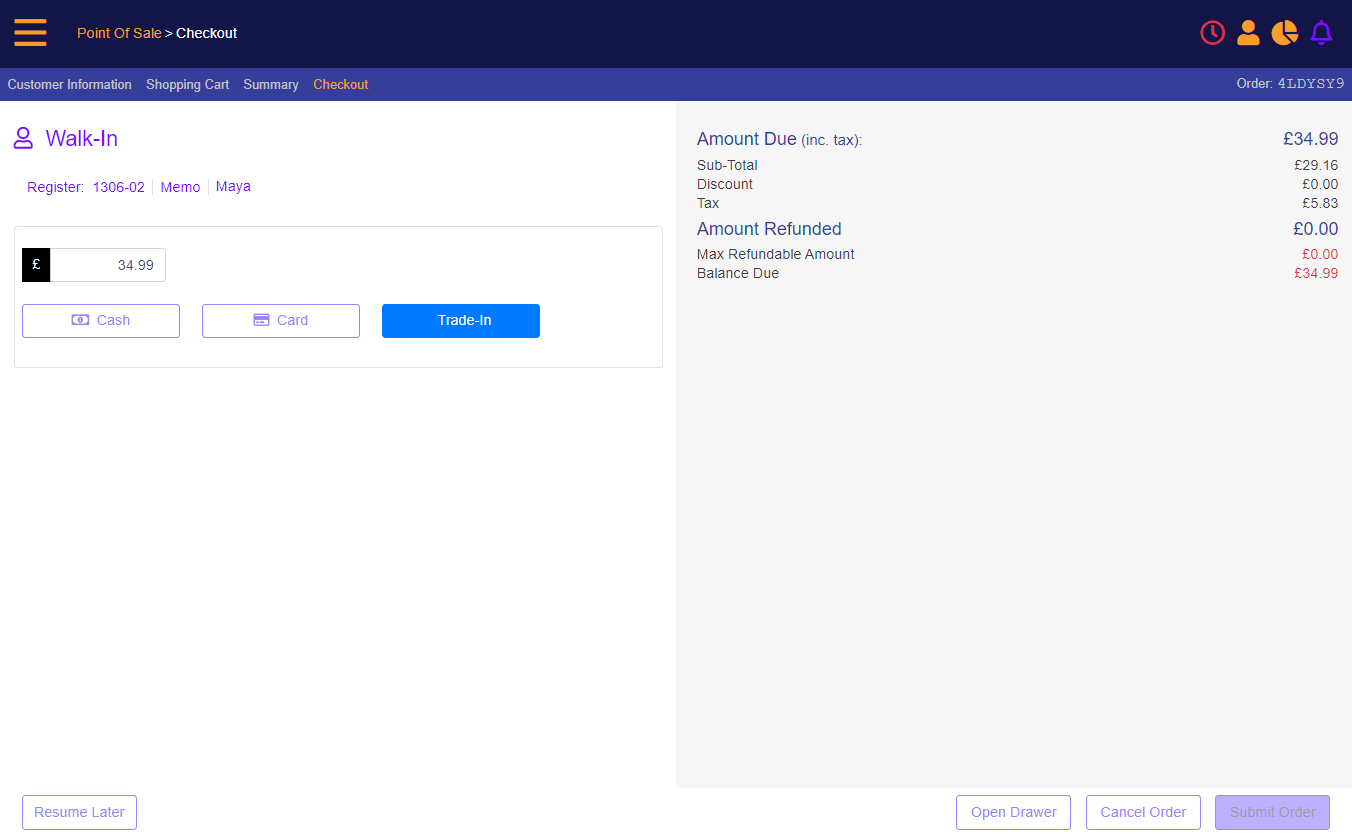
- Submit the order.
Order paid by Trade In form of payment
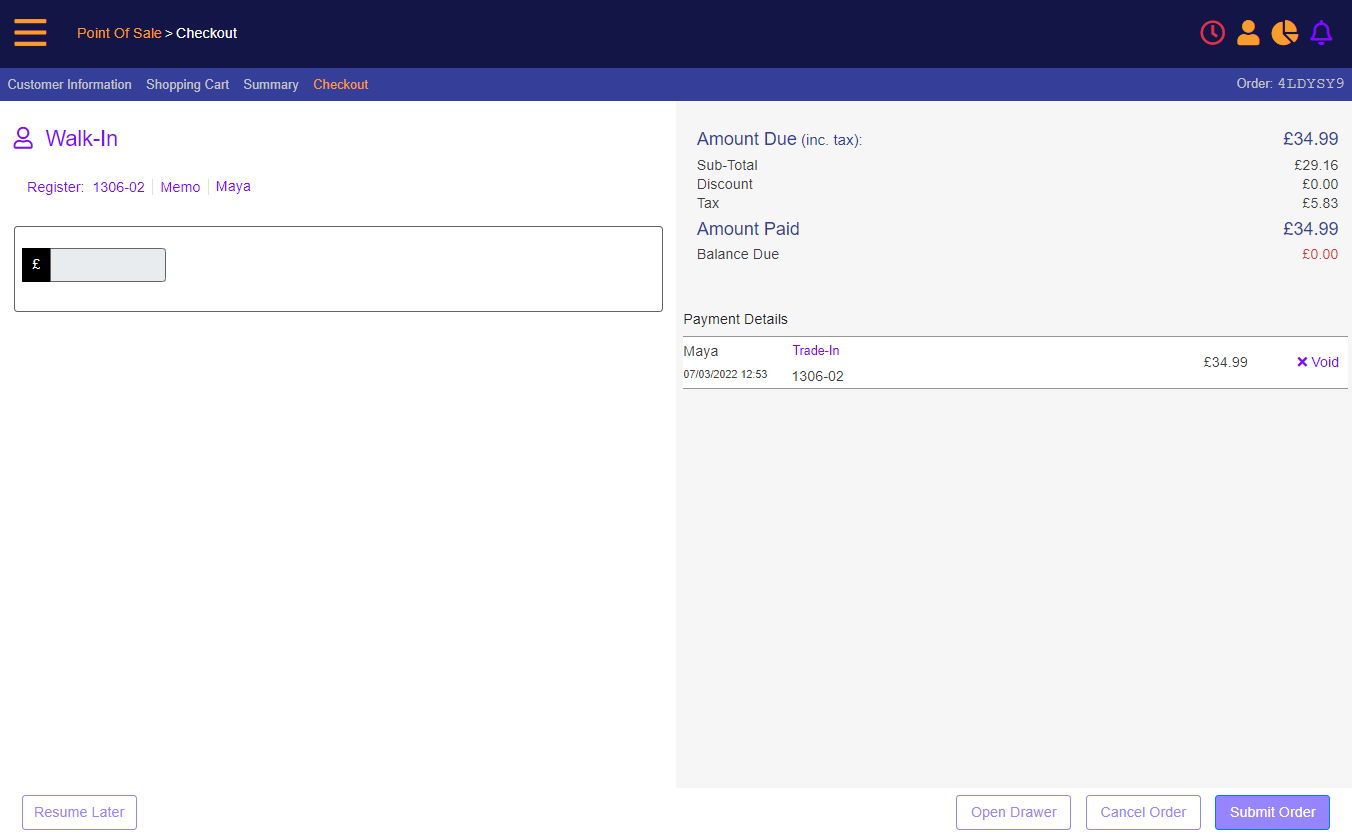
- Select the receipt type and then select Continue.
Receipt Information popup
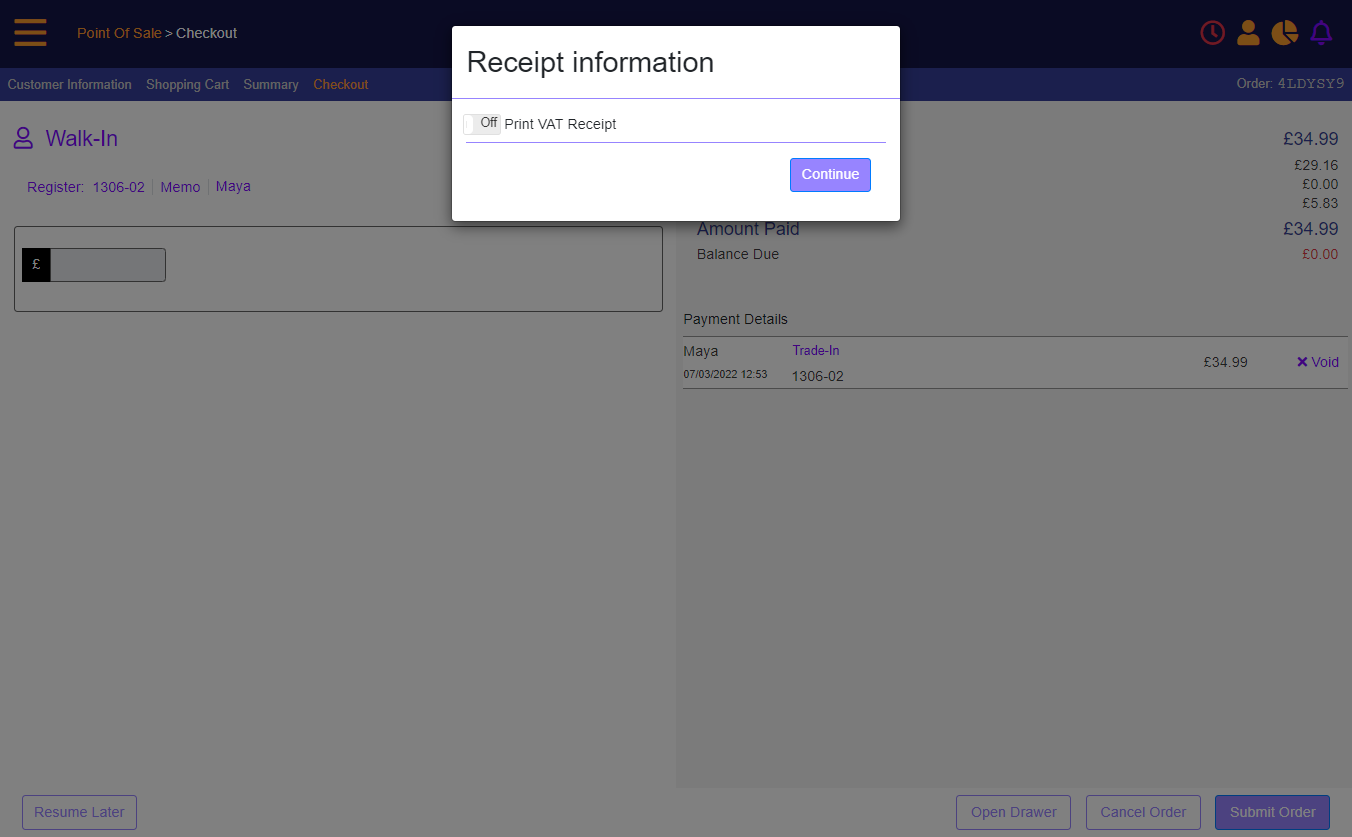
- The receipt preview displays, select Print to print the receipt.